Customers have told me stories in the past where certain partitions filled up which have caused certain applications to crash. Some examples are vCenter, vIDM, vROPS, etc. To solve this problem, in this post I will walk you through on how to create an alert on any partition and how to filter it out to certain specific appliance such as vCenter Server. This way you will get an alert on the specific drive partition of the VM before it gets 100% full. Which drive partition to monitor varies from server to server, therefore this guide is written for you to understand the steps and logic it takes to create an alert for any VM.
How to get an alert when a vCenter Server partition is out of space
In this guide I will show you to monitor all vCenter partitions except for the archive partitions since this partition is OK to be full.
Make sure the Guest Free Metric % is enabled on all policies. The below link will walk you through this process
http://www.vmignite.com/2021/02/vrops-8-how-to-enable-hidden-metrics-and-properties/
Next you will need to know the name of a vCenter Server. Use my VMware Application Monitoring dashboard to easily locate the names and the product name which we will need to filter later.

We will create the alert, go to Configure > Alerts > Alert Definitions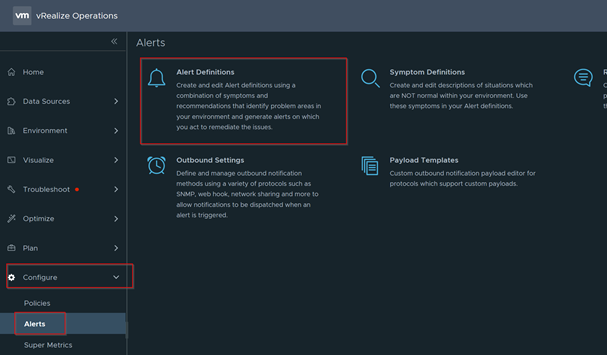
Click on Add to create a new alert definition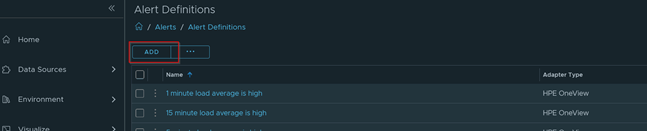
Configure the following
- Provide a name and optional description
- Choose Base Object Type: Virtual Machine
- Expand Advanced Settings and change Alert Type & Subtype to Virtualization/Hypervisor: Capacity
-
Click on Next when done
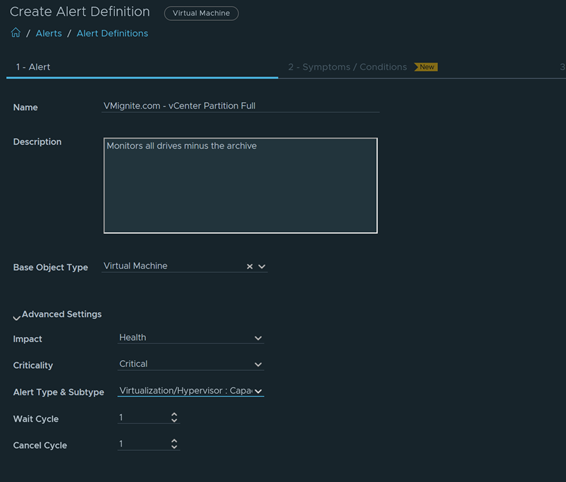
To get only the partitions containing to our vCenter Server only, we will need to click on Select Specific Object. This will allow us to select a vCenter Server VM. 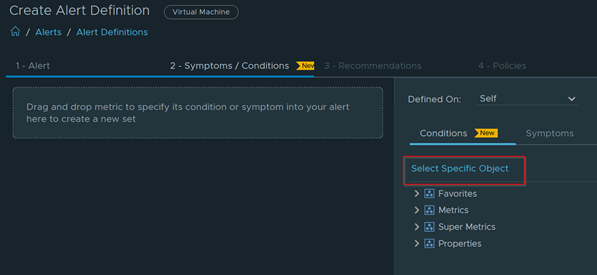
Search for our VM which we noted earlier and select it and then click on Select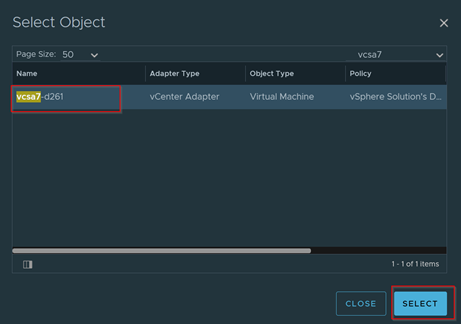
Now expand Metrics > Guest File System. Notice there are a lot of partitions for vCenter Server. 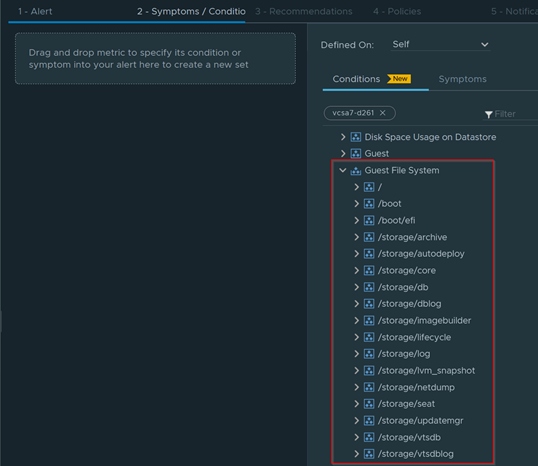
Expand the first one and drag the metric Partition Utilization % to the left side until it shows up.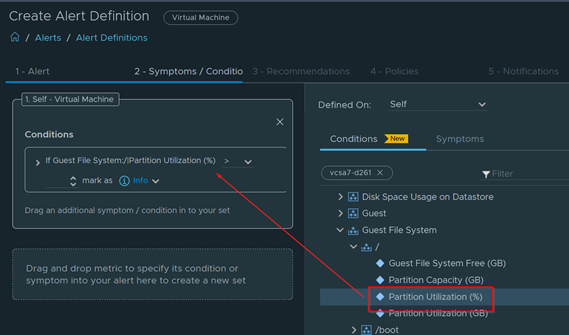
Since we only want it to alert us when it is 90% full, we will type in 90 in the filter and make sure the greater than sign is chosen. We will also set the critically to Critical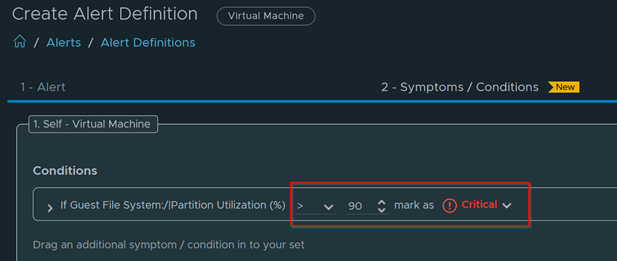
Repeat the process for each other partition you want monitored leaving out the archive drive. Make sure to drag it into the same box. It should be similar to below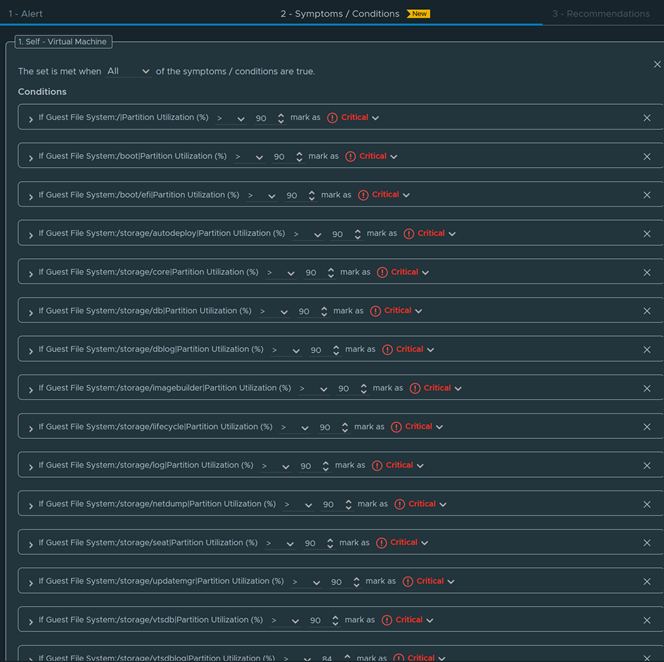
The next step is extremely important. Change set met when from All to Any. This alert won’t work if All is set since we placed every condition in the same box, each condition will have to apply for this alert to work if the All condition is set. We do not want that. We want if Any of the conditions apply the alert will flare up. Hence why we need to change it to Any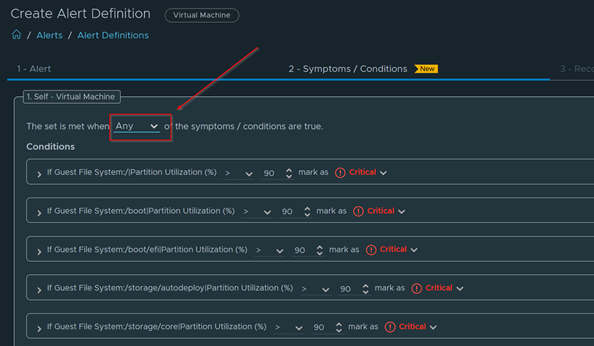
Now we need to add one more condition, we will need to apply this to only vCenter Server VMs and nothing else. Therefore, we need to add an additional condition. We will add a filter to look for the product name vCenter Server.
To do this we will expand Properties > Summary > Configuration > Product Name to the second box on the bottom. Make sure it shows up in the 2nd box like shown in the picture below. Adding it to a 2nd box will allow us to create a separate condition. There will be VMs that won’t have a product name; therefore you can filter it based on Property > Configuration > Name instead. 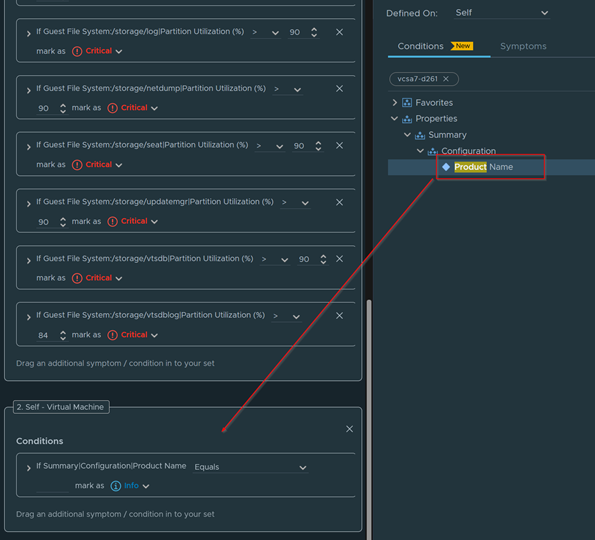
Change the dropdown from Equals to Contains and type in vCenter Server in the empty space given. This will eliminate all other VMs from this alert. 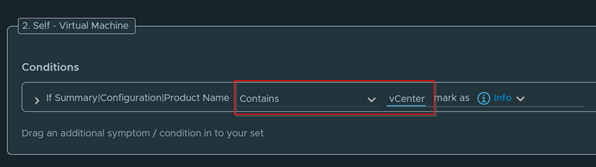
Now scroll all the way to the top and make sure All is selected on the very top dropdown. This will ensure conditions of both boxes occur for the alert to flare up. As in one of the 10+ partitions monitored must be over 90% full and the VM is a vCenter Server.
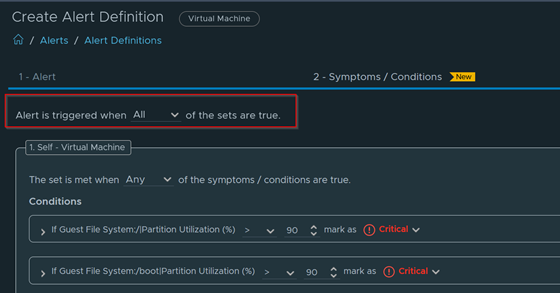
Click on Next and Add an optional Recommendation. Then click on Next again 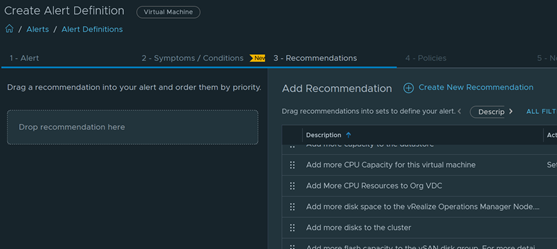
In the Policies section. Make sure to enable it on all policies and click on Next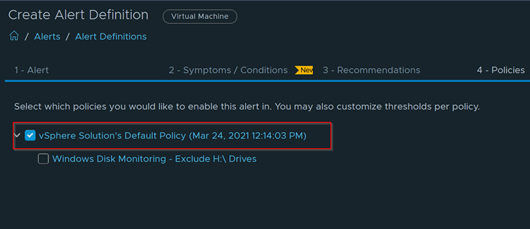
If you would like to forward this out to a third party such as Email, Service Now, and/or Ticketing System you can select it here (Note: this must be preconfigured). 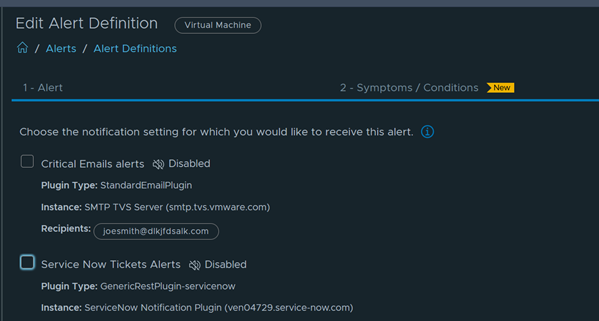
Click on Create when done. For more information on vCenter Disk partitions. See the KB article below.
https://kb.vmware.com/s/article/76563
For those who don’t want to create the alert. You can download the alert below.
http://www.vmignite.com/download/2448/ Alert-vCenter- Partitions (4328 downloads )
How to create an alert for many partitions
In the following links below, Brock Peterson has written a great blog on how to modify the out of the box alert that alerts on all partitions to exclude certain partitions you don’t wanted alerted on. He also tells you how to monitor NFS mounts as well.