In this example we will create an alert that sends out an alert and email notification every time a Virtual Machine is off when it is not supposed to be. This alert is customized to not alert on any Virtual Machine that is already powered off.
Note: If you are running vROPS 8.2 and above. Use the following guide instead http://www.vmignite.com/2020/11/download-vm-uptime-dashboard-for-vrops-8-2/
-
-
Click on Content > Alert Definitions >


-
Provide a Name and optional Description

-
Select Base Object Type and then Select vCenter Adapter > Virtual Machine from the dropdown

-
Select Alert Impact

-
Customize the alert
-

-
Click on Add Symptom Definitions

-
We want an alert that tell us whenever a Virtual Machine is Powered Off. However, we don’t want it to alert us on VMs that are already Powered Off such as Templates. To avoid this we will add some custom symptoms to make this alert more creditable. Click on the
 sign to add a new custom symptom.
sign to add a new custom symptom.
-
Select the Base Object Type as Virtual Machine and then double click on the metric Summary|Power Off Time Percent (%) till it displays on the right side

- Since a VM that is in production should have an uptime of at least 90% of the time, we can create a Symptom that eliminates any Virtual Machine that has always been powered off the majority of the time. Filter the following as shown below:

-
Now let’s add another metric to let us know when the Virtual Machine is Powered Off. Add the System|Powered ON metric to the right

-
Fill out the symptom just like below. Make sure to adjust the Advanced settings as well.

-
Click on Save
-
Now less drag our new alert to the right side and make sure All rule is applied.
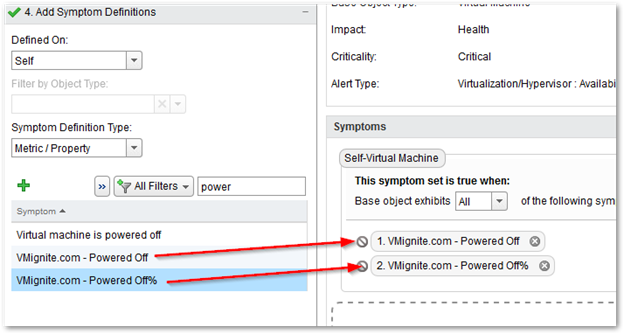
-
Next click on Add Recommendations

-
Let’s add a custom recommendation with the option to power on the VM manually without logging into vCenter. Click on the
 to add a new recommendation
to add a new recommendation
-
Fill out a good description and add the Power On VM Action from the dropdown. Click on Save.

-
Save the new Alert
-
We should now be getting alerts every time a Virtual Machine is Powered Off that should be Powered On.

-
Notice that we also have an option to power on the VM

To Send out an email notification
-
Go to Content > Notifications >


-
Provide a Name and choose Standard Email Plugin under Method and then select your Email Instance or add a new one

-
Add email address (group recommended) under Recipients and fill out the rules you want applied

-
Under Filtering Criteria, since we want this alert to apply to all VMs, select Object Type > Virtual Machines as the Scope

-
Next we need to find the Alert Definition that we created in the previous steps, select Alert Definition as the Notification Trigger

-
Then search and select our Alert Definition

-
Then select the Criticality

- Click on Save when completed. You will now receive an email whenever a Virtual Machine is down.
Hi thanks for these steps. Can we get an updated version for vROPs 6.7? I am asking because under Step 5 section 3 (Select the Base Object Type as Virtual Machine and then double click on the metric Summary|Power Off Time Percent (%) till it displays on the right side);
i do not see the Powered Off Time % entry. I only see Reclaimable Powered Off. Can you check this and advise maybe i am doing something wrong.
Yeah they removed this metric in 6.7. Here is an updated metric http://www.vmignite.com/2018/08/vrops-6-7-reclamation-settings-guide-powered-off-vms-idle-vms-old-snapshots/.
Will have to test it and write a new post once my testing is successful
Hi Admin,
I want to get an alert email notification when a VM new create and delete?
You would need to use Log Insight for that.
this metric Power Off Time Percent (%) is presnt in 8.0 any another approach which can help to avoid alerts for those vm’s which is already powered off
A new feature of vROPS 8.2 will be able to do this. I will update this post.
Hello Lan, Thank you for the above steps. Could you please let us know if you have the vROps 8.1.1 version for How to get an alert and email notification when a VM is down? It is very much appreciated. Thanks.
Here is the new version but only supports vROPS 8.2 http://www.vmignite.com/2020/11/download-vm-uptime-dashboard-for-vrops-8-2/
Is there any way to set an alert if a virtual machine been moved from folder to folder?
Try moving a VM and see if this works http://www.vmignite.com/2016/02/vrops-6-how-to-create-an-event-alert-for-when-someone-changes-a-vm-setting/
If it doesn’t show up here you will need Log Insight to track it