The following guide will show you how to lock down Group accounts to see only dashboards that we assign to the group when they login. This means they won’t see the Alerts, Environment, Content, and Administration page. This becomes very useful because we would like to simplify things for different user groups that login to vROPS. For example, the Storage Team should only see storage dashboards while the Monitoring Team (NOC) should only see monitoring dashboards when they login. This guide is unique in that it also shows you how to allow the user group to login remotely, view custom groups, and to be able to access the View widget as well.
Creating the Dashboard Role
-
Click on Administration > Access Control > Roles > + Sign
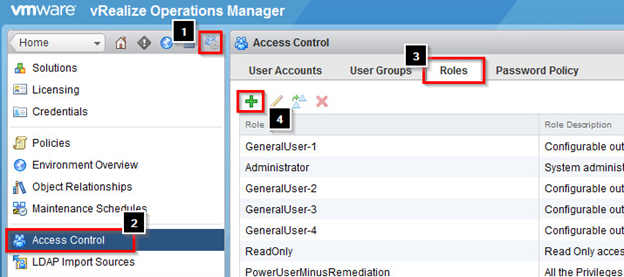
-
Provide a Name and Description and click on OK
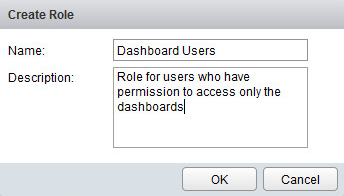
-
Next we need to configure the permissions for the role we just created.
Select the Role we created earlier and click on the
 icon next to Permissions
icon next to Permissions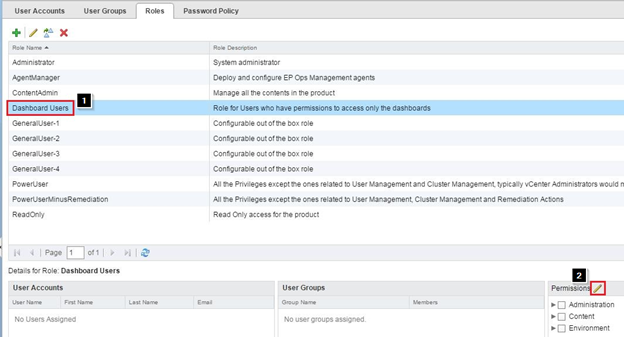
-
Expand Administration and make sure only Login Interactively is checked. This allows the user to login to vROPS remotely.
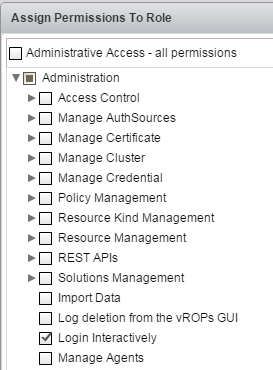
-
Expand Content > Views Management and check the Render box. This allows a user to view the View widget. If this is not checked you will get an Internal Server Error on the view widget instead.
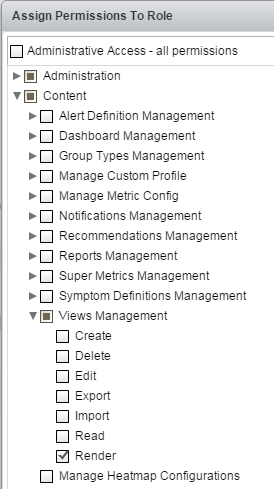
-
Expand Environment > Inventory Trees and check Contain Adapter and View Dashboard Home Page. This allows your users to view custom groups (just in case you are using them) and only view the dashboard home page.
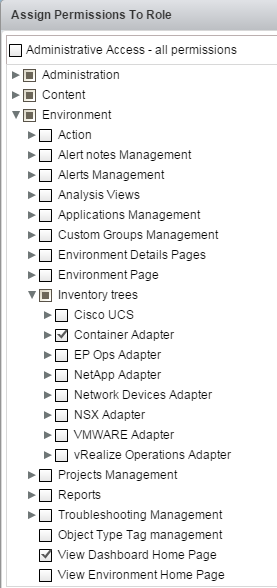
-
Click on Update to save the settings
-
Now we need to assign a User Group to our role. Click on User Groups tab and select the group we want to assign to the role and click on the
 icon
icon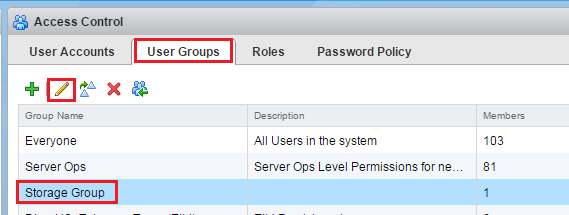
-
Click on Next
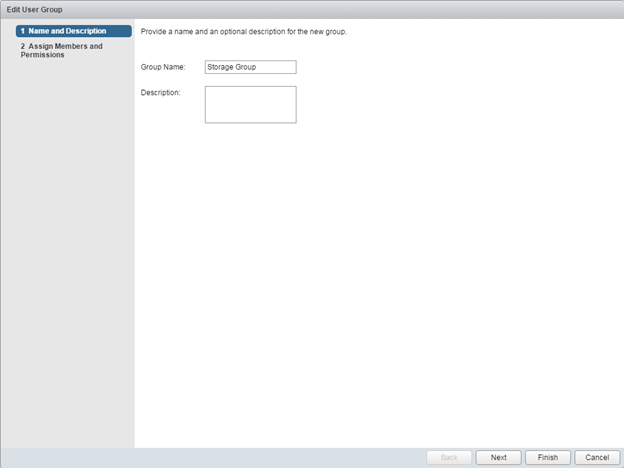
-
Click on Objects
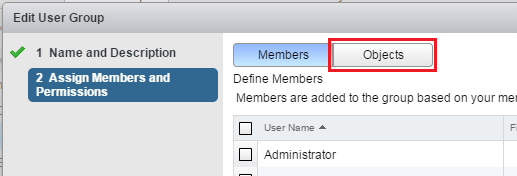
-
Configure the following
- Change Select Role to Dashboard Users
- Check the box Assign this role to this group
- Select the objects you want to allow the User Group to have access to
- Click on Finish
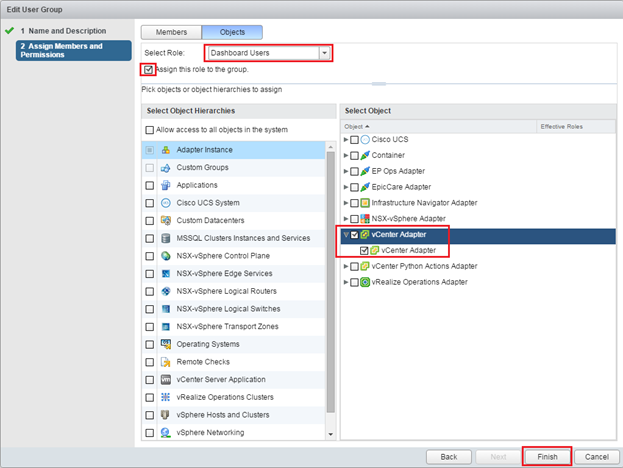
Sharing out Dashboard
The Next steps are we need to select specific dashboards to share out to our Groups
-
Go to Content à Dashboards
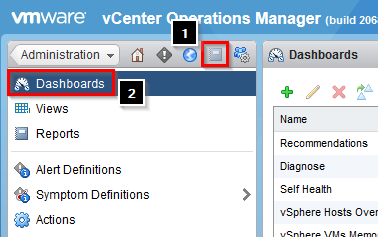
-
Click on Share Dashboards
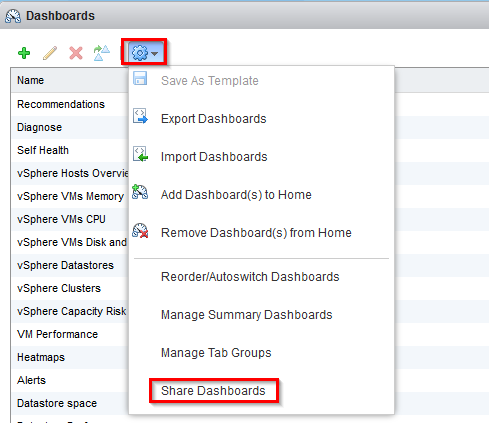
-
Select the dashboard you want to share out and drag it to the group we assigned the Dashboard Role to in the previous steps
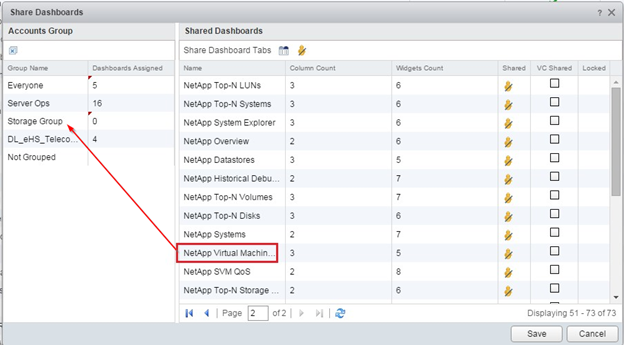
-
Since we want to allow our user groups to see only specific dashboards we assign to them we will need to clear everything in the Everyone group to prevent conflicts. If anything is shared in the Everyone group, all groups will see those dashboards as default. Lots of vendor dashboards are shared out to everyone by default.
Select Everyone and select all the dashboards on the right side and click on the
 icon.
icon.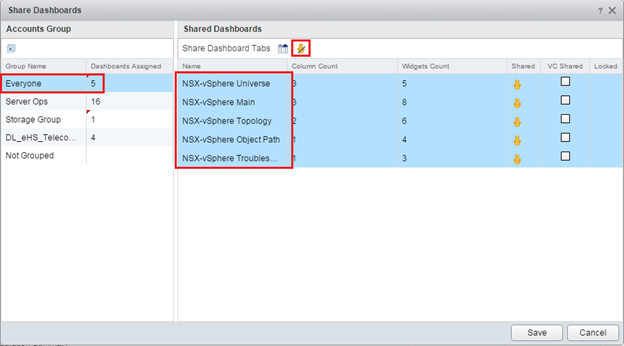
- Click on Save to update the settings. You should now be able to login as a user in the group and only see dashboards assigned to that user group.