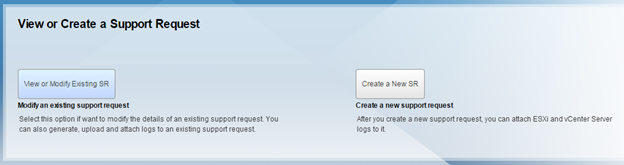A must have free plug-in for any environment that runs vCenter. VMware vCenter Support Assistant accelerates Support Request resolution by allowing you to easily create and track support request through vCenter. It also can provide proactive alerts and recommended fixes for technical issues even before the problem occurs. This guide will show you how to configure VMware Support Assistant starting first with listing the benefits of vCenter Support Assistant below.
Proactive Support & Prevention
- Receive proactive alerts and recommended fixes: Automatic notifications within vCenter keep you up-to-date on any issues and provide you with recommended solutions.
- Transmit selected log files automatically: Selected log files are collected and regularly transmitted to VMware Tech Support and matched to a dynamic list of known issues sourced from hundreds of thousands of customers.
- Configure data collection times: vCenter Support Assistant allows you to set the collection frequency and time of day to minimize impact on your system’s performance.
Reactive Support & Accelerated Resolution
- File technical Support Requests within vCenter: Use vCenter Support Assistant to file support requests for any product for which you already have VMware (not OEM) support entitlements – regardless of whether that entitlement is via subscription, or paid-for incident packs.
- Collect and attach diagnostic information and other files: With just a few clicks, vCenter Support Assistant can directly generate log support bundles from vCenter Server and vSphere. You can also easily attach other files, such as screenshots, to your support request. Files are sent securely over SSL.
- View existing Support Requests: Easily view the status of your existing support requests, add comments for VMware Support, view email exchanges, and select further diagnostic information or other files to upload
How to configure vCenter Support Assistant
Installing the OVF file is very straight forward, after installing the appliance follow the steps below to configure vCenter Support Assistant.
-
Open a browser and login to the VMware Support Assistant portal by going to http://ipaddress. Login as Root and the default password of vmware
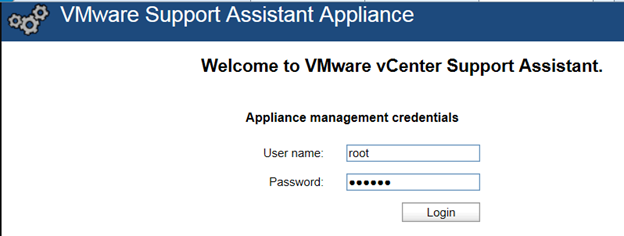
-
Accept the license and click on Next
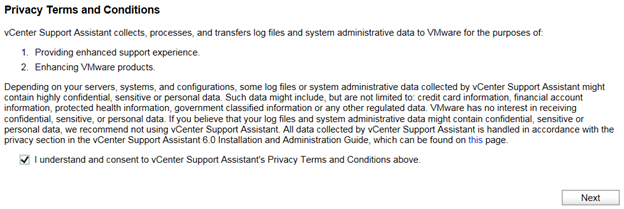
-
Enter the vCenter Server you want to connect to in the format of htts://vCenter_Server_IP:7444 and click on Next
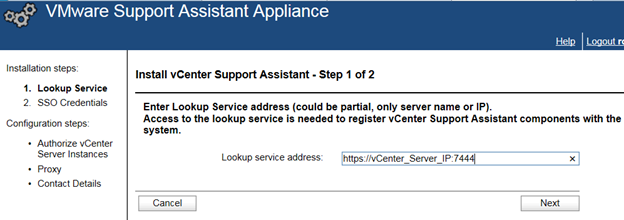
-
Enter the vCenter SSO username and password for and click on Finish
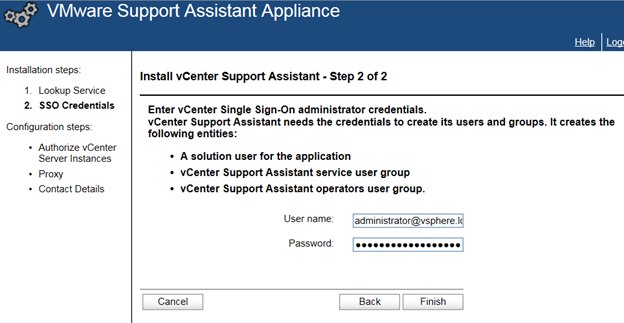
-
Check the box next to your vCenter you want to monitor and enter in the username and password you want to use for collecting logs.
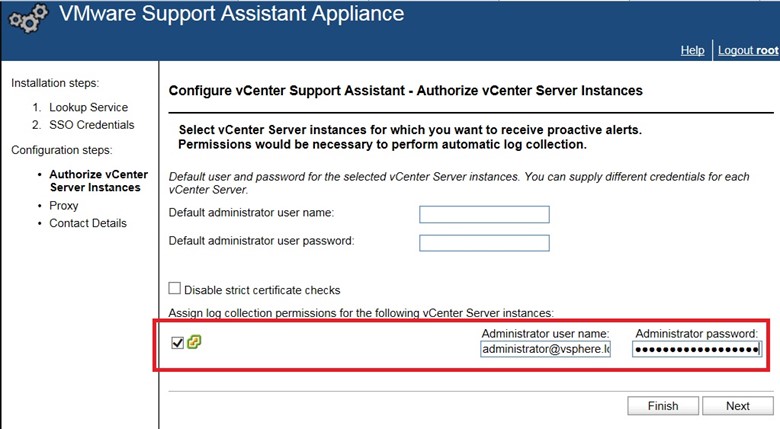
-
Enter a proxy if it applies else click on Next
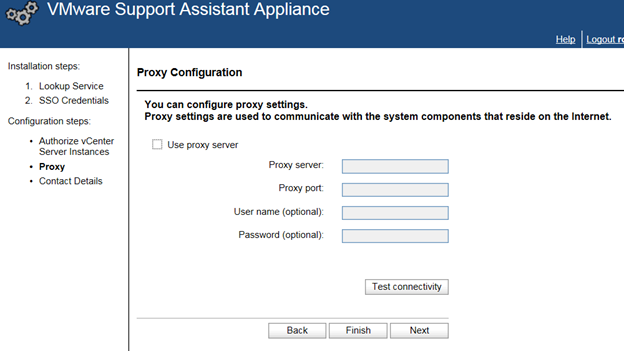
-
Optionally enter an email address and click on Finish
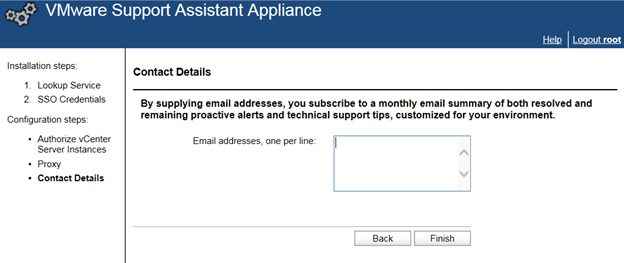
-
You will then see the following screen
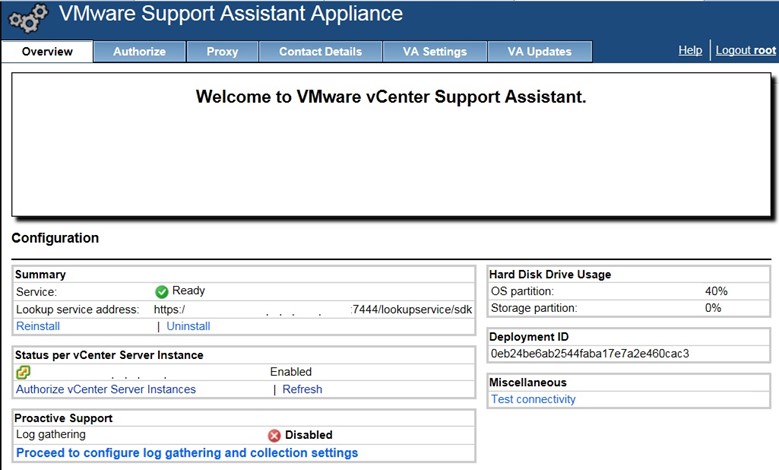
-
Now login to vSphere Web Client as SSO user

-
In the Home page you should now see a new vCenter Support Assistant icon. Click on it.
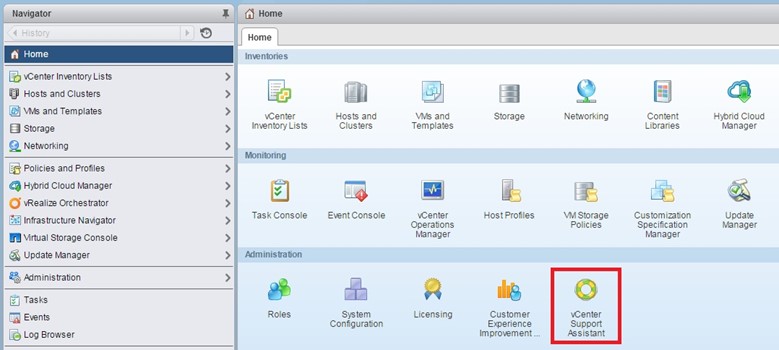
- Click on Manage tab and click on Enable to setup Log gathering
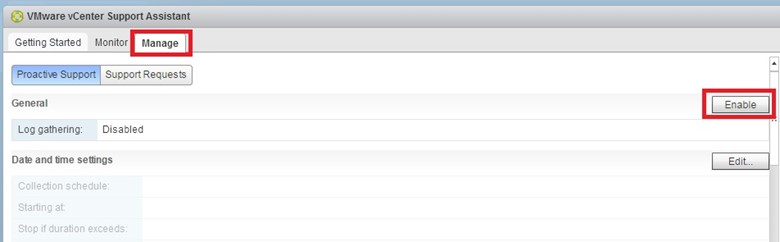
-
You can change the default Collection schedule by click on Edit
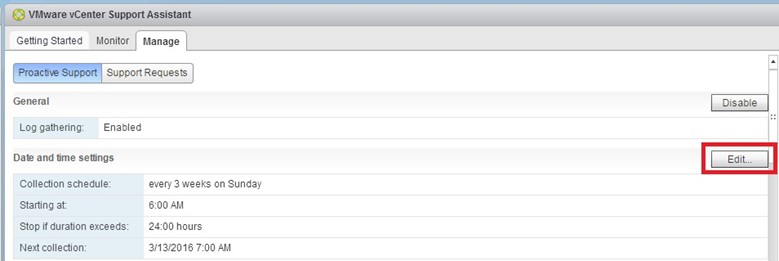
-
If you go back to the Support Assistance portal you will should now see that Proactive Support is now Enabled. Click on Test Connectivity to verify everything is working as well.
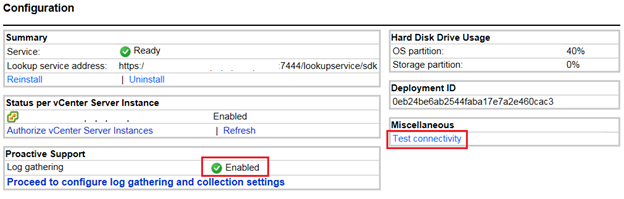
How to Create a Support Request
-
Login to the vCenter Web Client and go to Home > vCenter Support Assistant
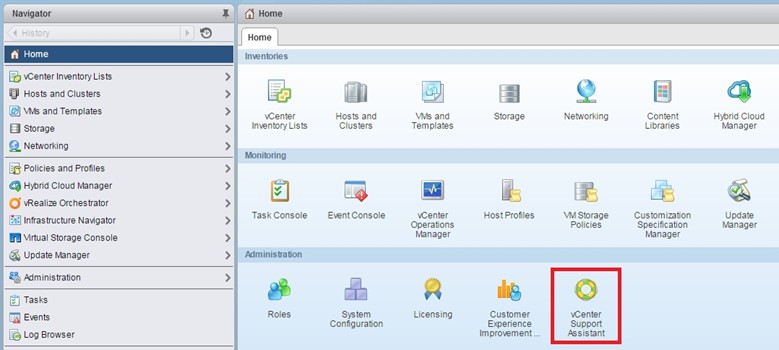
-
Click on Manage > Support Requests and login with your active VMware support account
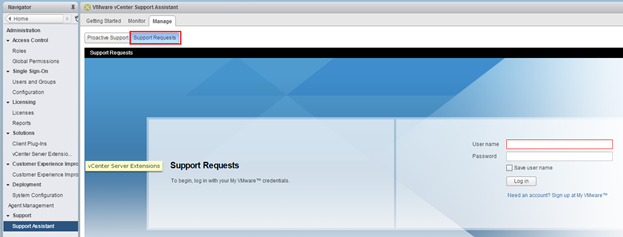
- You now have the options to create a new VMware support request without calling it in. Also you can track and modify the open tickets as needed.