In this guide I will show you how you can attach an uptime tag on any VM you like and vROPS will automatically alert you if the VM power state is not Powered On. This is a useful trick to monitor critical applications that always needs to be powered on. This guide will walk you through the process on creating a vsphere tag in vCenter and then creating the alert in vROPS. Once the alert is created, are you need to do is simply just tag away in vCenter. You also have the options to view it in vROPS and/or get an email notification as well.
Note: this will not monitor application crashing and blue screen of death to the VM.
Creating the vSphere Tag
First, we need to create the tag that we will use to identify which VMs will have power state monitoring. Click on Menu > Tags & Custom Attributes
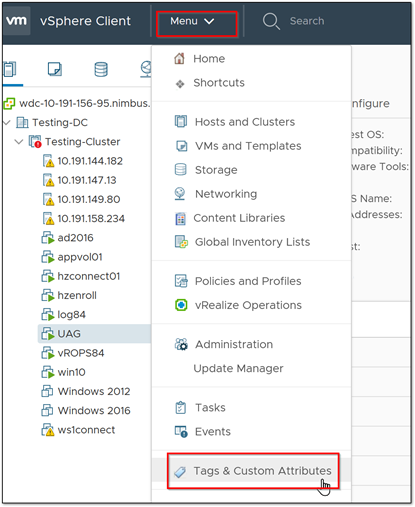
Click on Add and fill out a name
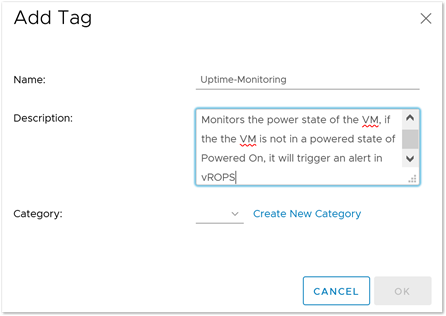
Click on Create New Category and click on OK
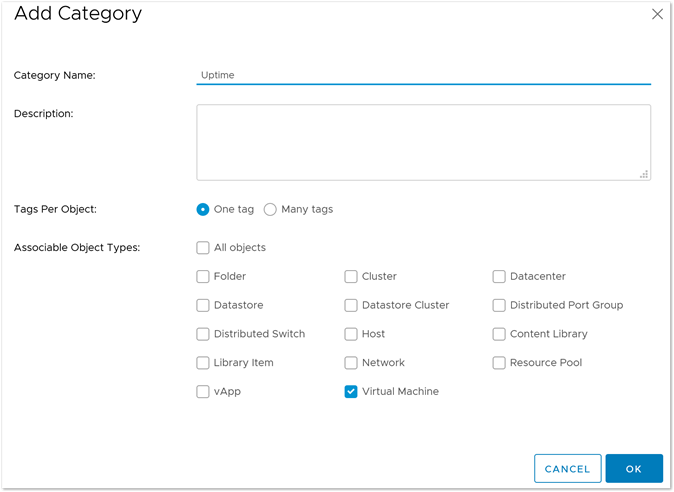
Now the Tag is ready, click on OK to save it
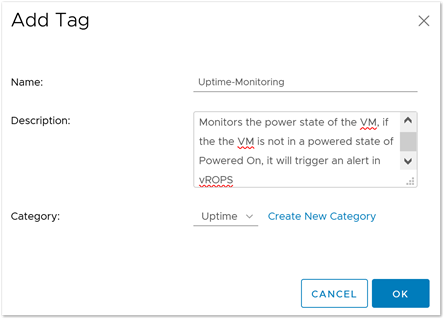
You should see your tag shown below
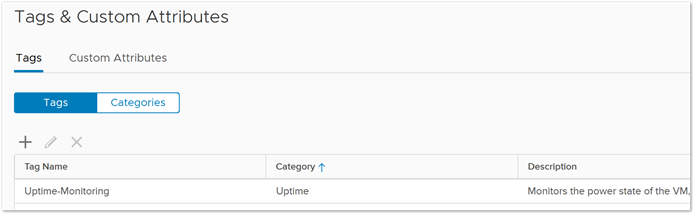
Now select any VM you like and Assign the Tag we just created. Click on Tags & Custom Attributes > Assign Tag
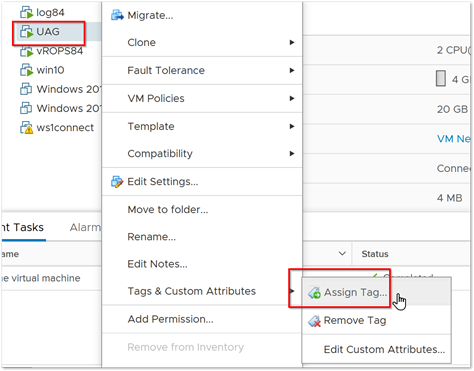
Select the tag we just created and click on Assign
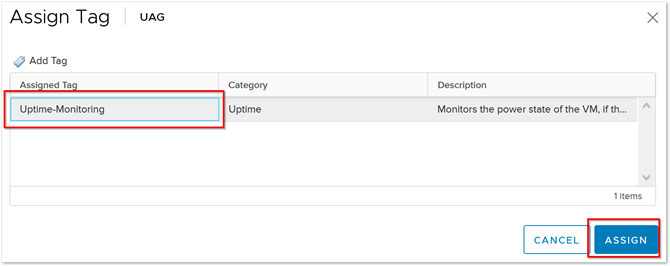
I also added the tag to a VM called Win10, you can view the tag field in the VM summary.
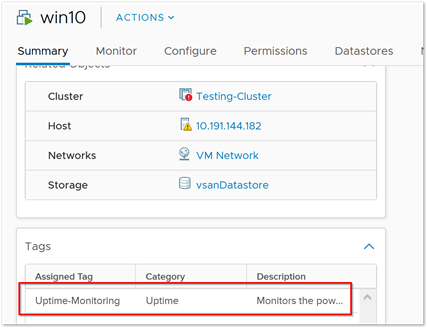
Creating the Alert in vROPS
Next we need to create the alert in vROPs. Go to Alerts > Alert Definitions > Add
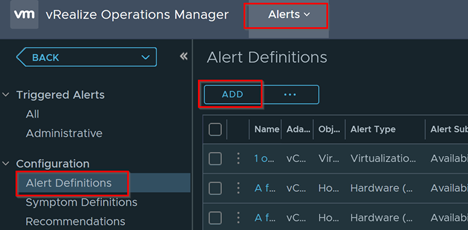
Fill out the following
- Name
- Base Object Type: Virtual Machine
- Criticality: Critical
- Alert Type: Virtualization/Hypervisor: Availability
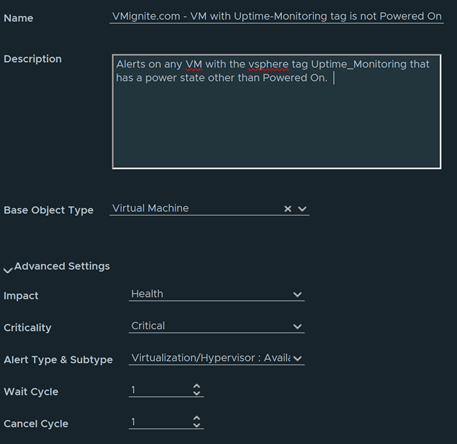
Click on Next

Click on Create New Symptom

Change Symptom Type to Properties and double click on the vSphere Tag
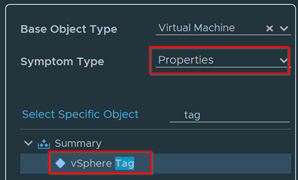
Fill out the following.
- Name
- Condition: Equals
- Value: Tag we created
- Trigger: Info
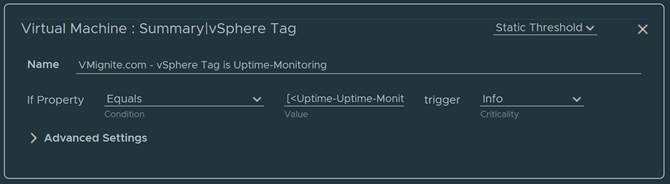
Add another symptom to monitor the power state. Double click on Summary > Runtime > Power State
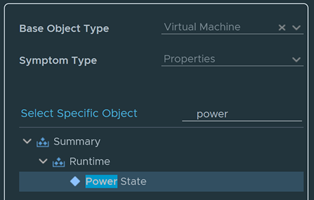
Fill out the following
- Name
- Condition: Not equal to
- Value: Powered On
- Trigger: Critical
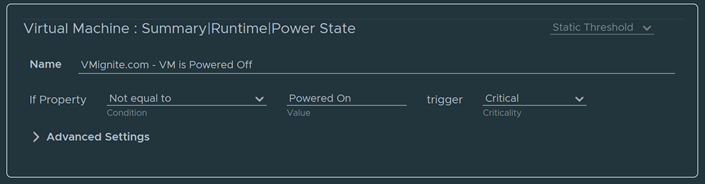
Add both alerts to the left as shown. You can either drag or double click on the alert we just created
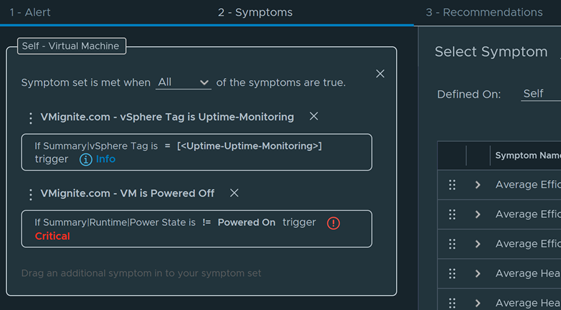
Click on Next and then Next again until you reach Policies page. Make sure to check all polices that will apply to this alert.

Click on Create or Update to create the alert

Now lets shutdown our Win10 VM that has the tag.
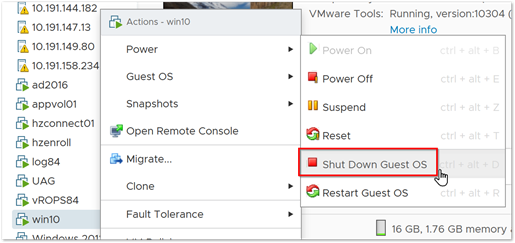
Wait a few minutes and you will see that the VM is now shown in vROPS alerts
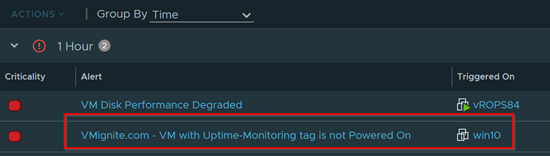
If you would like to receive an email notification. Setup Notifications and point the alert for all Virtual Machines as the object type.