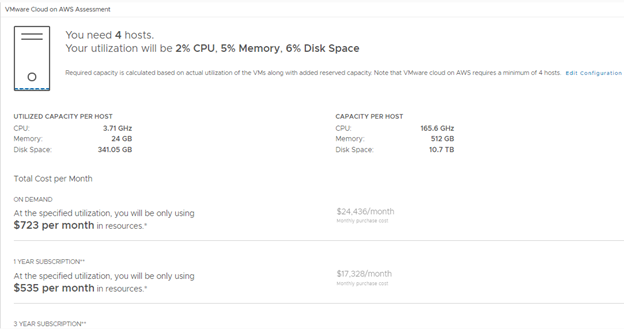Here is another hidden gem inside of vROPS that many of my customers don’t even know about until I show them: The What-If Analysis feature. This used to be called Projects in the older versions. This tool is great for planning an increase in workload or capacity requirements in your virtual environment. For example, what would happen if I grew 200 VMs in the next month? Can my current cluster handle the load? This guide will walk you through three different scenarios
- Scenario 1: What if we grew in Virtual Machine capacity?
- Scenario 2: What if we added more Physical Host to our environment?
- Scenario 3: What if we migrated some VMs to the Cloud?
Scenario 1: What if we grew in Virtual Machine capacity?
In this example we are going to see if our clusters can support adding 5 very large CPU, Memory, and Disk intensive servers (24 CPU x 128GB Ram x 1.5 TB per server)
-
Go to Home > Optimize Capacity > What-if Analysis
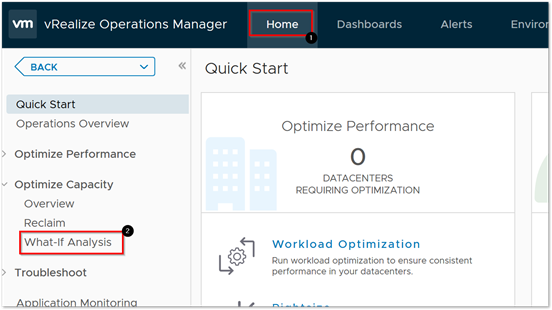
-
Click on Workload Planning
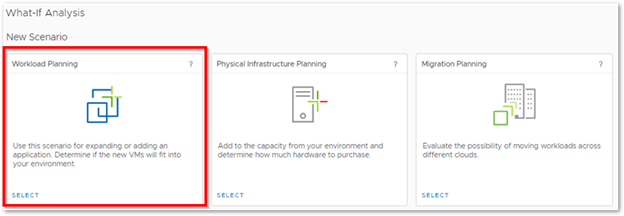
-
Provide a Scenario Name

- Select a vCenter and then a Cluster

-
Click on Import from Existing VM and the click on Select VMs

-
Browse for the VM you would like to get the Specifications from and click on OK
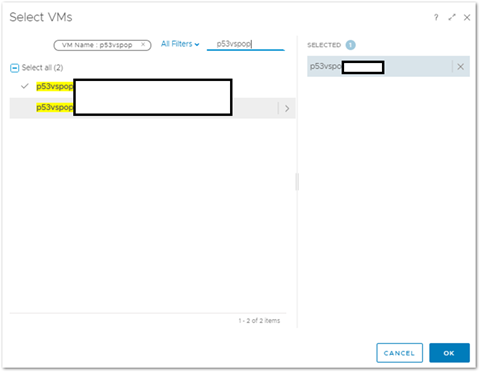
-
Provided a Start Date and End Date and click on Run Scenario
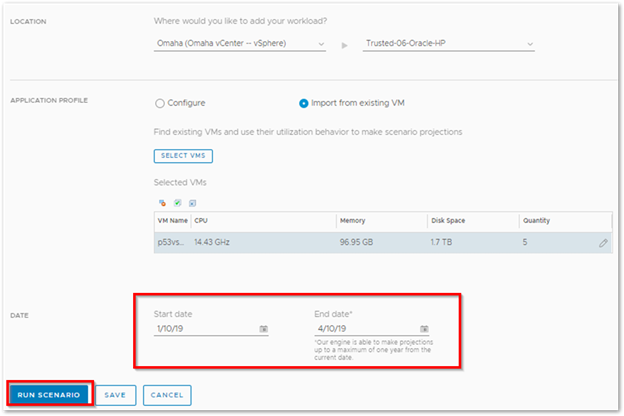
-
As you can see in this example, we are still able to fit 5 large size VMs in this specific cluster and the time remaining is still greater than a year.
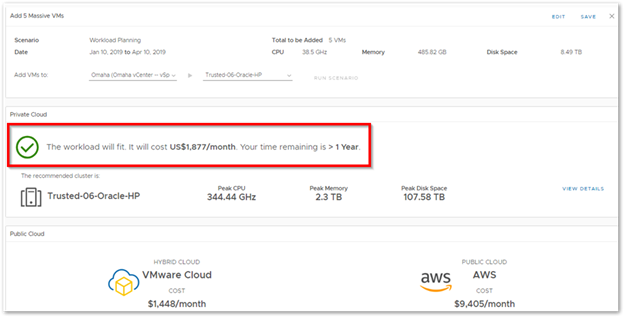
-
vROPS Generated cost says it will cost you an average of $1,877/month for hosting this server in this cluster. While it estimates that it will be cheaper to run the server in Vmware Cloud at only $1,448/month and it will be way more expensive in AWS cloud at $9,405/month.
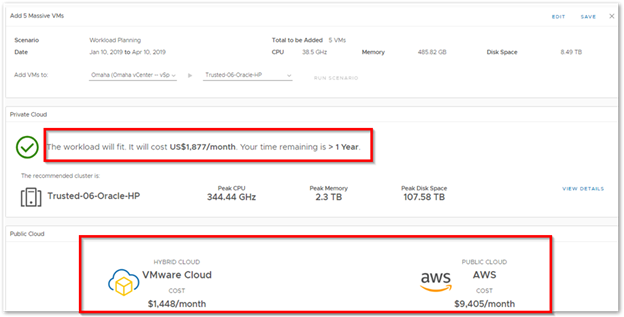
-
Click on View Details.

-
You can now see the your current capacity (Blue bars) and the added capacity (Green bars). Even after adding these VMs, we still haven’t maxed out our capacity.
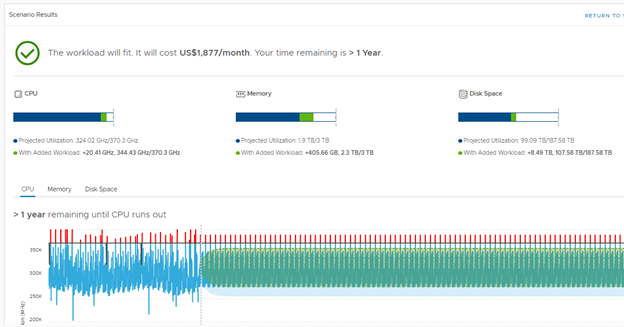
-
Lets go back to the other page and select a different cluster. Notice how this new cluster cannot support the added Capacity because of CPU deficit
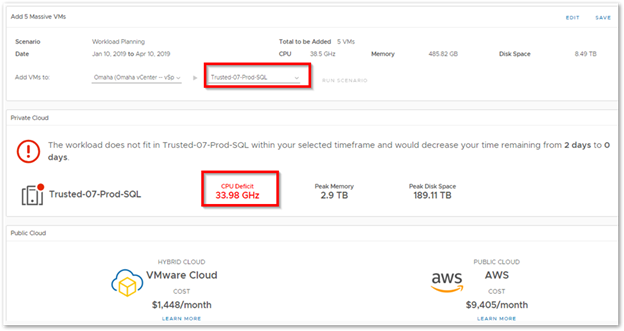
-
Click on Save in the Top right corner

- We can now choose to run the scenario again at a later time as it is now saved and displayed under Saved Scenarios
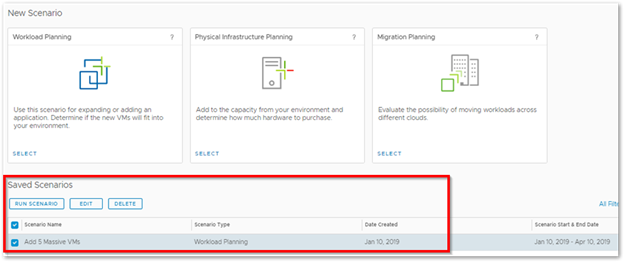
Scenario 2: What if we added more Physical Servers to our environment?
In this example we are going to see what will happen if we added 5 more host to our existing environment.
-
Go to Home > Optimize Capacity > What-if Analysis
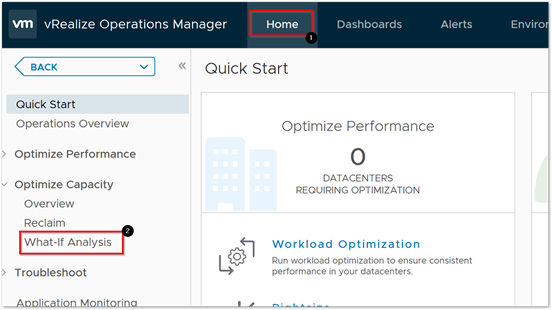
-
Click on Physical Infrastructure Planning
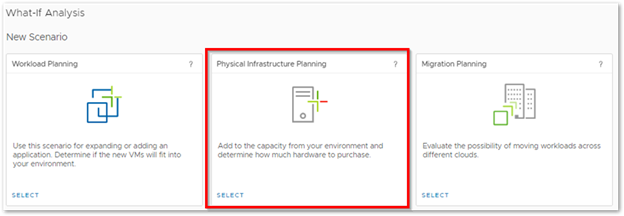
- Provide a Name, vCenter, and a Cluster
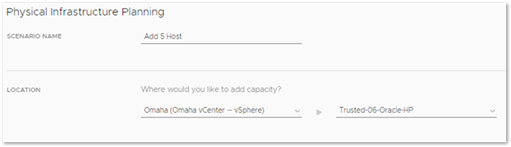
-
Next click on Select Server and select a pre-existing server in that cluster. Change the quantity to 5 since we want to add five more hosts to the environment
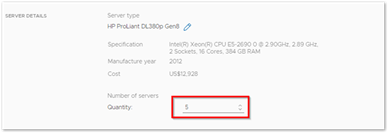
-
Customize the Start and End date and click on Run Scenario
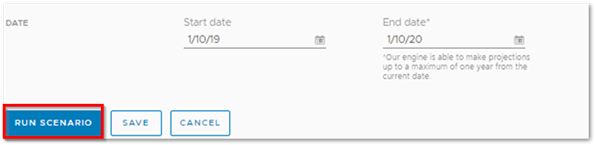
-
As you can see from the results, you have increased capacity for both CPU and Memory.
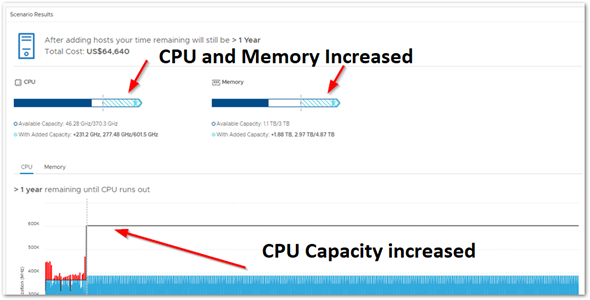
Scenario 3: What if we migrated some VMs to the Cloud?
In this example we are going to simulate whether it is worth moving some selected Virtual Machines to the Cloud.
-
Go to Home > Optimize Capacity > What-if Analysis
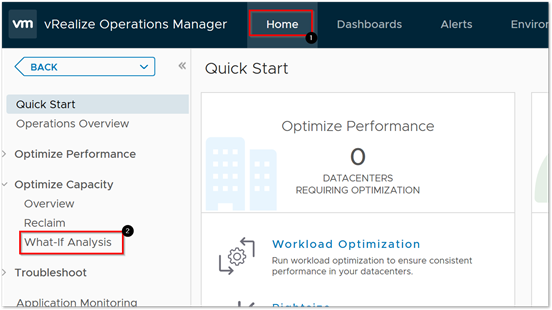
-
Click on Migration Planning
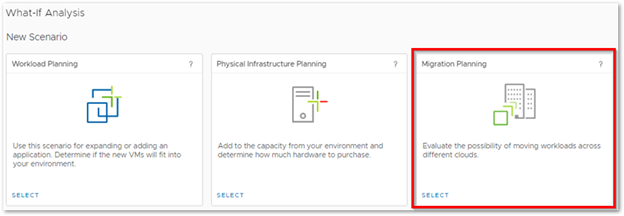
- Choose your Cloud provided by selecting a Location

-
Click on Import from existing VM and then click on Select VMs

- Search and add the VMs you want to add to the Cloud and then click on OK
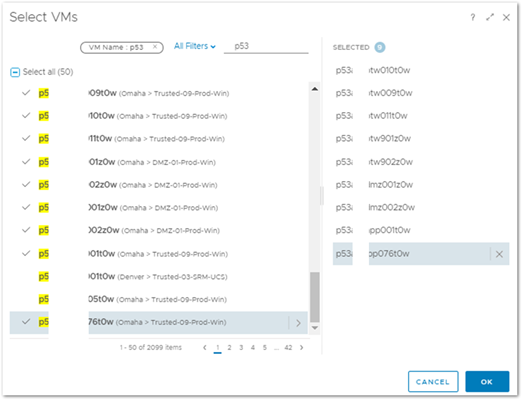
-
Review everything and then click on Run Scenario
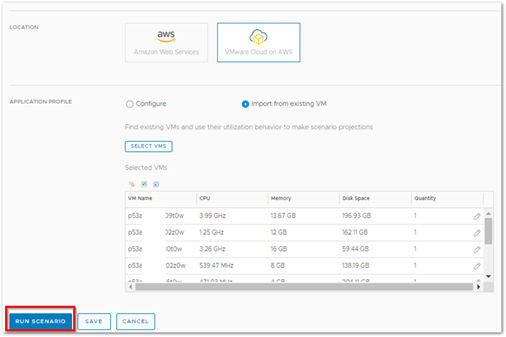
- Review the Total cost per Month, Utilization, and Capacity report