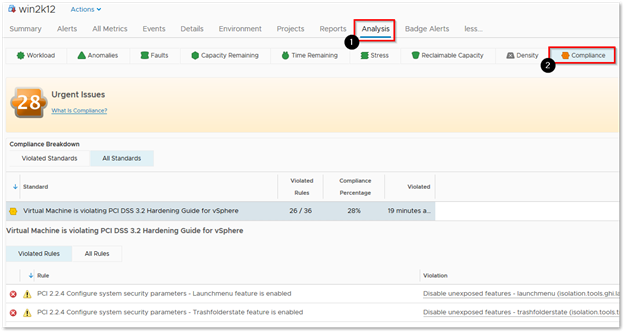In this guide we will show you how to install and configure vRealize Operations Compliance Pack for PCI. This guide can also be repeated for the HIPAA compliance as well. The vRealize Operations Compliance Pack for PCI provides Alerts, Policies, and Reports to validate the
vSphere resources against the PCI 3.2 hardening guide. The following resources are being validated using this content:
– vCenter
– ESXi Host
– Virtual Machine
– Distributed Port Group
– Distributed Virtual Switch
Download Adapters from VMware Solution Exchange
-
Open a browser and go to https://marketplace.vmware.com. Here customers can gain access to the management packs that have been uploaded to the community repository.
-
Check the box next to vRealize Operations Management Packs
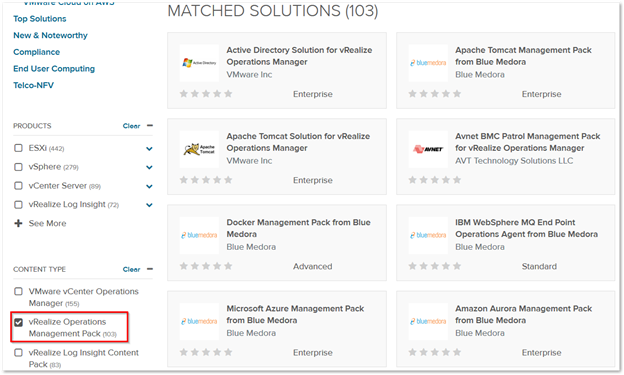
-
Select vRealize Operations Compliance Pack for PCI
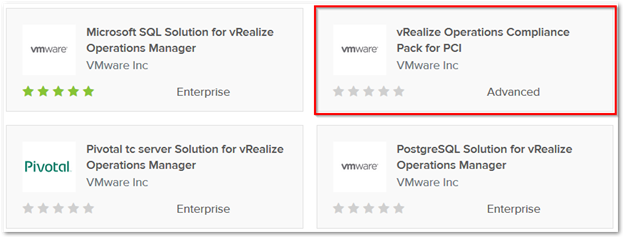
-
Once you click on the link for the management pack, you are directed to the details page for that MP. You are provided with an Summary, Tech Specs, Support, Resources and Reviews. Click on Login to Try to download the adapter.

-
Save the file
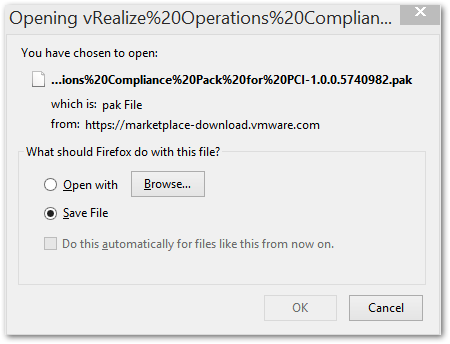
Installing Adapters for vROPs
-
Login to vROPS and click on Administration > Solutions >

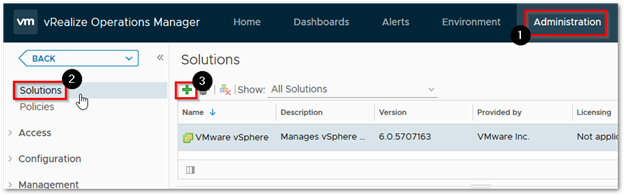
-
Click on Browse

-
Browse for your file we just downloaded and click on Open
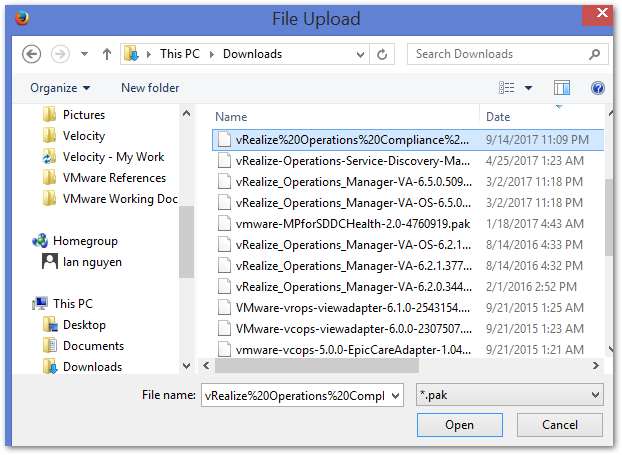
-
Click on Upload

-
Once the upload is complete click on Next

- Accept the terms and click on Next
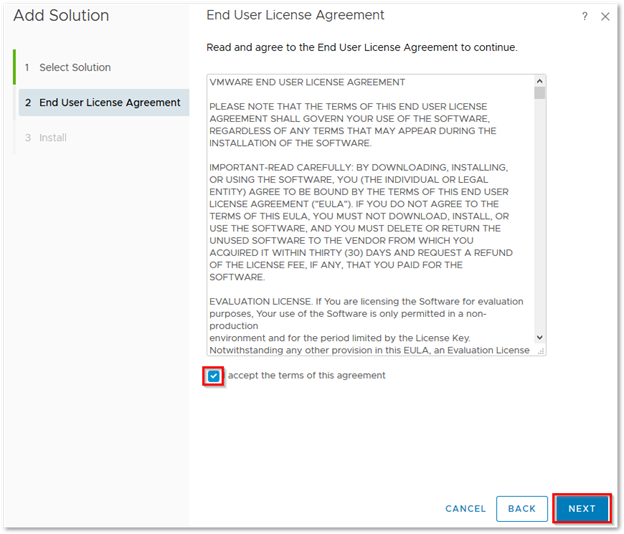
- Wait till the install is complete and then click on Finish. You should now see the content pack listed
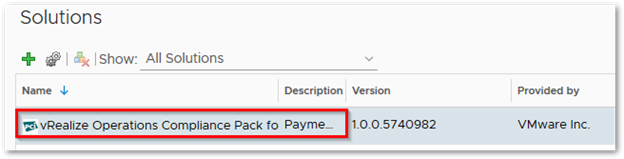
Configure the PCI Compliance Adapter
After the MP has been installed, you need to configure the adapter by enabling the Alert Definitions in policies
-
Click on Administration > Policies, look for your default policy by seeing which policy has the D to the left of it.
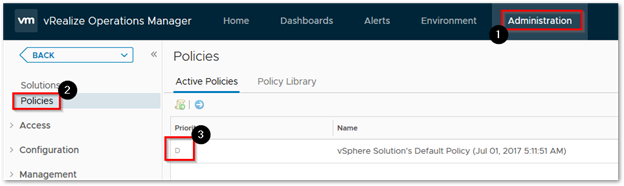
- Click on Policy Library > Your Default Policy >

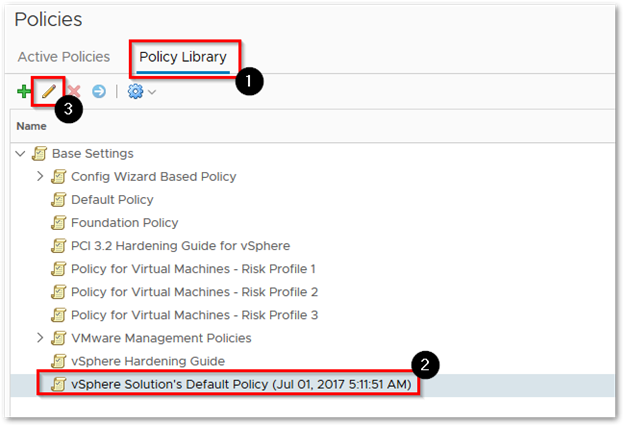
-
Click on Alert / Symptom Definitions and then type in pci dss in the filter box. Now you should only see PCI compliance alerts
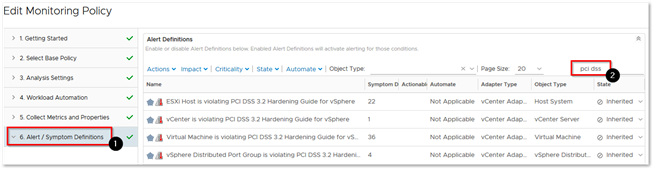
-
Change the State to Local for each one and then click on Save
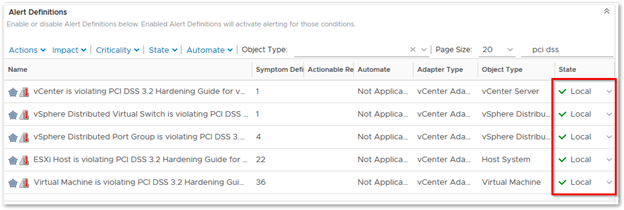
-
Wait about 15 minutes and you should see some results under Analysis > Compliance when you select a VM, Host, vSwitch, or vCenter object.