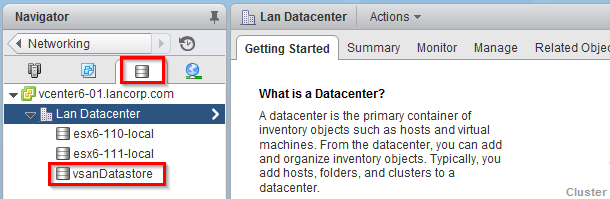I personally am a huge fan of vSAN. Each new release of vSAN offers new improvements and functionality. As of right now Virtual SAN can deliver all-flash performance with up to 100,000 IOPs per host and can support vSphere availability technologies like High Availability (HA), asynchronous replication, stretched cluster capabilities, and storage efficiency features for all-flash including deduplication, compression and erasure coding.
Prerequisites and Notes
- Should have its own dedicated vSwitch
- Needs one SSD and two local disk total
- Needs a minimal of three host
- HA may need to be turned off temporary to activate vSAN for the first time. Once done you can go back and turn it back on.
- Other Host not participating can see the vSANdatastore as well
Preparing the vDS Switch for vSAN
-
Login to vSphere Web Client
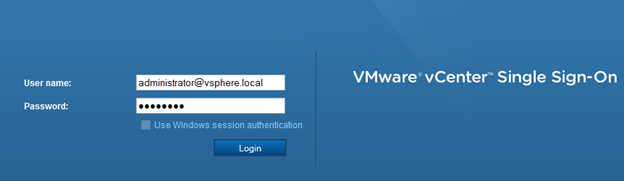
-
Click on Home > Networking
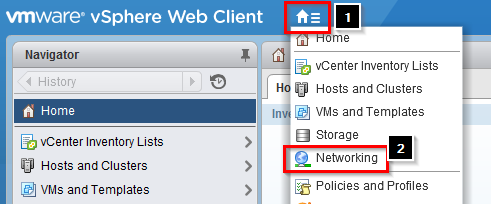
-
Right click on vDS switch and select Distributed Port Group > New Distributed Port Group
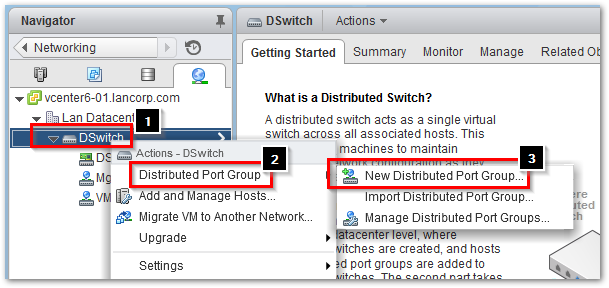
-
Provide a name for the vSAN Port Group
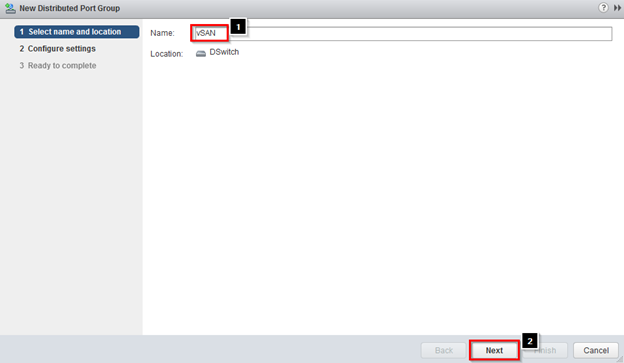
-
Edit the amount of ports and click on Next
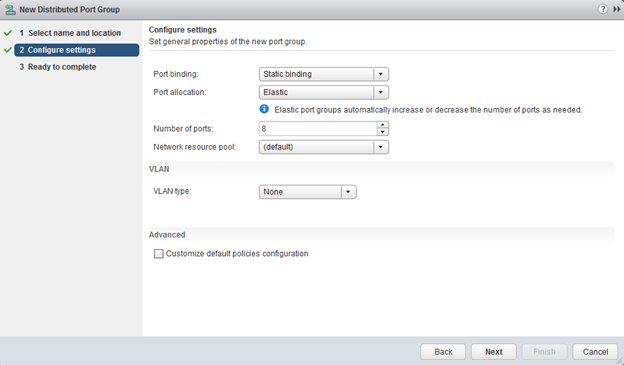
-
Click on Finish
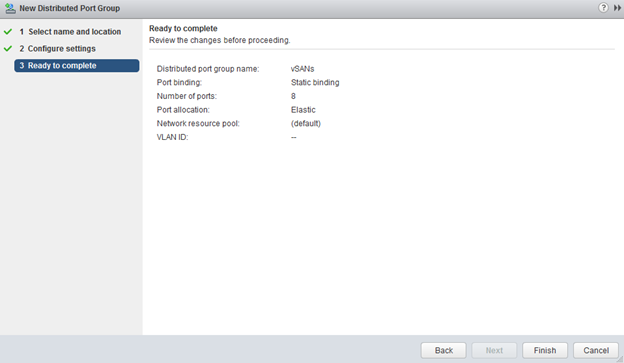
-
You should now see a vSAN port group
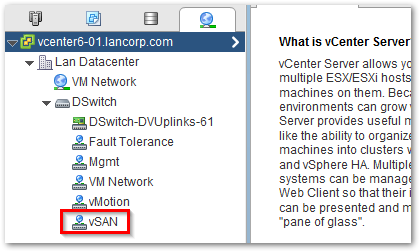
Preparing Host for vSAN
-
Login to vCenter Web Client
-
Click on Home > Host and Clusters
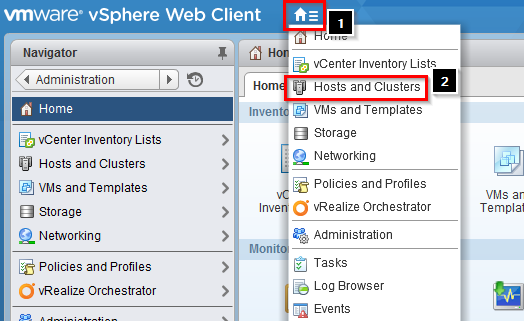
-
Select a host and click on Manage > Networking
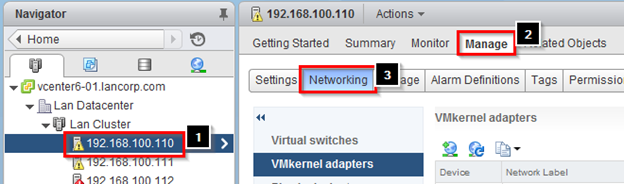
-
Click the VMkernel Adapters >
Add Host Networking ( ) button
) button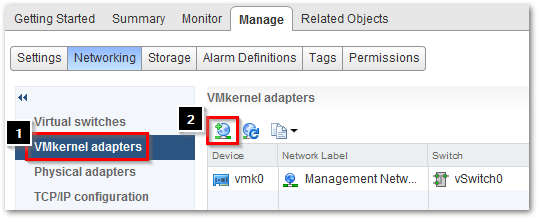
-
Select VMkernel Network Adapter and click on Next
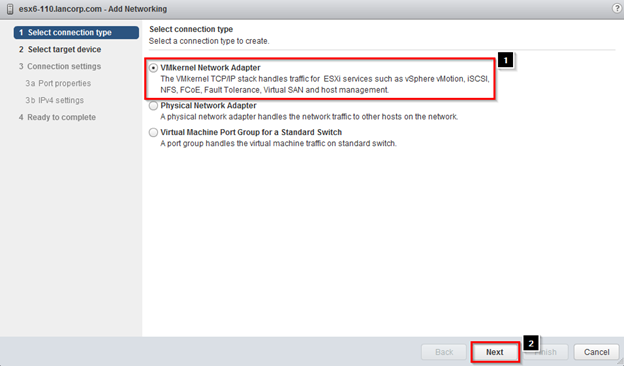
- Select an existing port group and click on Next
- Select the vSAN port group and click OK
-
Click on Next
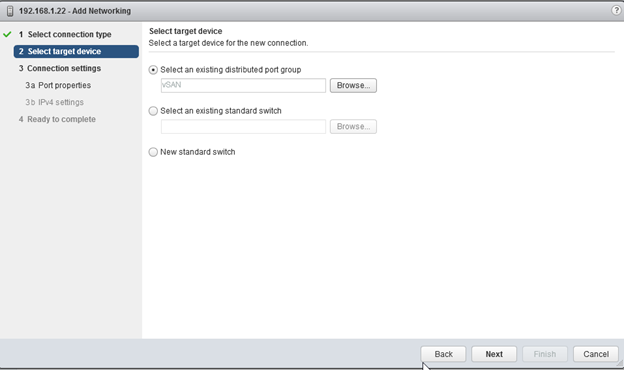
-
Check Virtual San traffic and click on Next
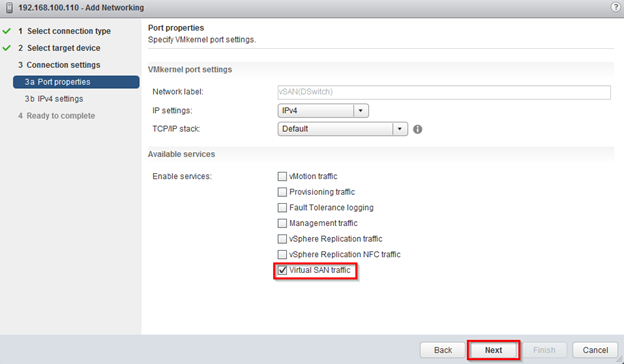
-
Select Use static IPv4 settings and enter the information and click on Next
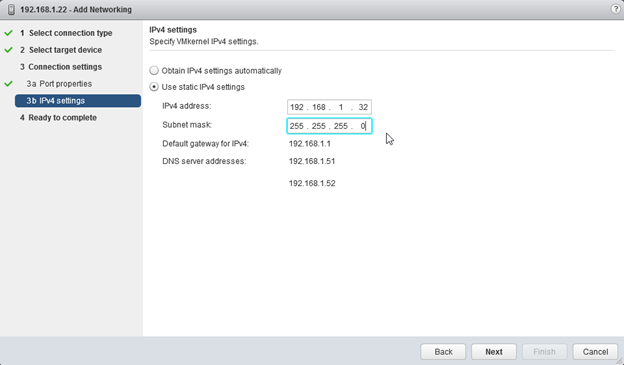
-
Click on Finish
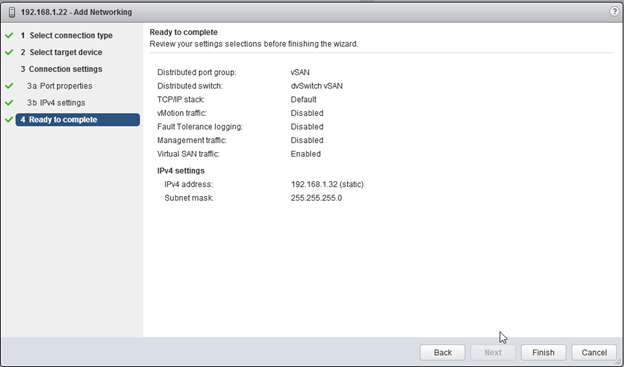
- Repeat these steps for each host you want to add to the vSAN Cluster
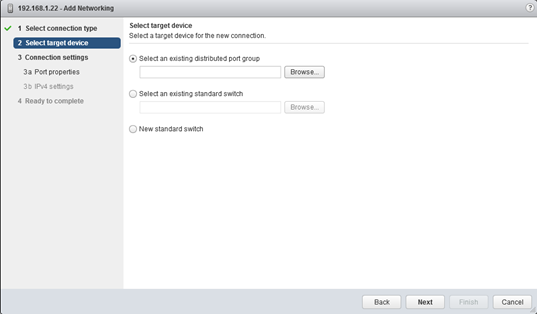
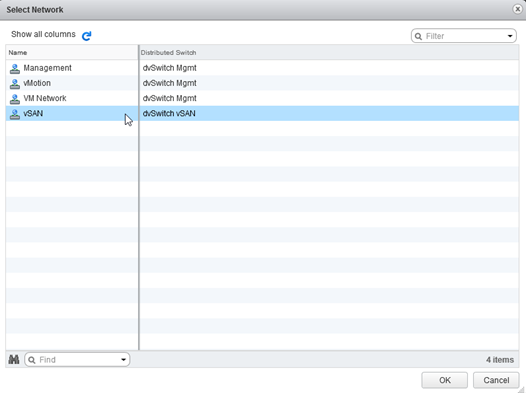
Configuring vSAN
-
Select the Cluster and click on Manage > Settings > General and then click on the Edit button
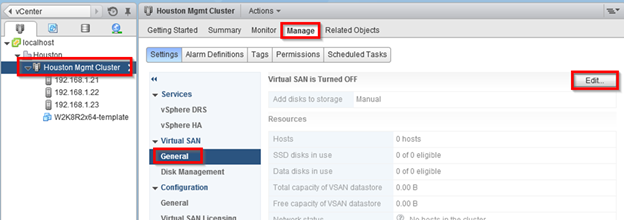
-
Check the box Turn ON virtual SAN and choose Manual from the drop down and click OK
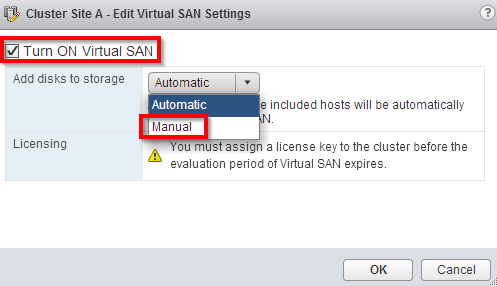
-
Click on Disk Management in the left menu
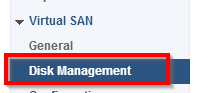
-
Click the
 icon
icon
-
Select all the disk you want to add to vSAN and click on OK
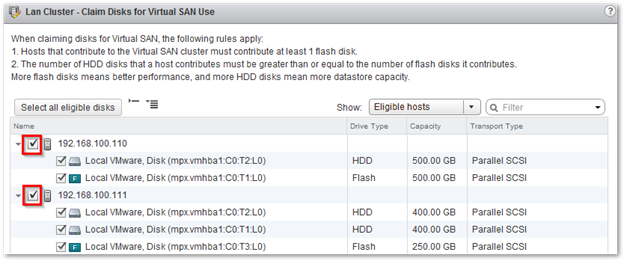
-
You are now ready to use your vSAN datastore
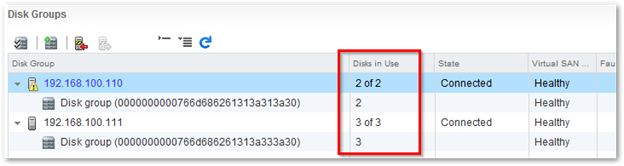
- Click on Storage and you should now see your vsanDatastore