I highly recommend all my customers to backup all their customized Dashboards, Reports, Alerts, etc. once every month. The following is all the steps you need to manually backup all your settings just in case the worst case scenario happens where you will have to rebuild vROPs. I broke the entire process into three steps.
Important Tips
- Only backup content that is customized, no need to backup default stuff. Hopefully you labeled everything that is customized with a prefix such as “custom-report A, custom-report B, etc.” this allows you to filter it out easier.
- Backup all active policies, go to Administration > Policies to view all active policies. The one with a “D” next to it is the default policy. It might be a good idea to screenshot this as well
- You will need to backup all Super Metrics if they are being used on dashboards and views, recreating the Super Metric will not work. Also remember to backup the policy as well.
- If other users have created custom dashboards, make sure you show them how to back up their stuff.
- If you starting vROPS from scratch again, use this opportunity to download the latest version of vROPS, Adapters, and EPOPS plugins.
Step 1 – Backup all Exportable Data
Here is a quick checklist of everything you need to backup that is exportable.
- Dashboards (Content > Dashboards)
- Views (Content > Views)
- Reports (Content > Reports)
- Alert Definitions (Content > Alert Definitions)
- Symptoms (Content > Symptom Definitions)
- Recommendation (Content > Recommendations)
- Super Metrics (Content > Super Metrics)
-
Policies (Administration > Policies > Policy Library)
- Custom Groups (Environment > Groups) *Only in vROPS 6.5 and above
Instructions on how to export the data – this applies to everything above.
-
Go to Content > Dashboards
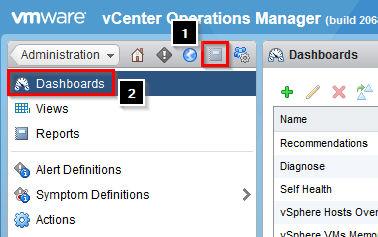
-
To export, highlight the dashboard you want to export and click on Export

-
Repeat these steps for everything else on the checklist above
Step 2 – Screenshots settings for the following (Optional)
Taking screenshots are optional, but will make the process of doing a full recovery easier. Screenshot the following below only if you are using the features listed, also remember to make multiple snapshots if you have more than one (for example: multiple notifications)
- Notifications (Content > Notifications)
- Custom Profiles (Content > Custom Profiles)
- Plugins (Content > Plugins)
- Custom Groups (Environment > Custom Groups)
- Applications (Environment > Applications)
- Custom Datacenters (Environment > Custom Datacenters)
- Adapters Settings (Administration > Solutions)
- Licensing (Administration > Licensing)
- Authentication Sources (Administration > Authentication Sources)
- Access Control (Administration > Access Control) – User Groups, Roles, Password Policy
- Outbound Settings (Administration > Outbound Settings)
-
Global Settings (Administration > Global Settings)
Step 3 – Backup Manage Metric Config
If you’ve created these files, you will need to backup the ones you created only. The vendor metric configs will get restored when you reinstall the adapter.
-
Go to Content > Manage Metric Config

-
Expand ReskndMetric and select the config file you want to backup. Copy everything on the right side of it and paste it into a separate Notepad text file. Make sure you save it as the same name.

- Repeat this process for TxtWidgetContent
Pingback: vRops Backup done right - Michael Ryom