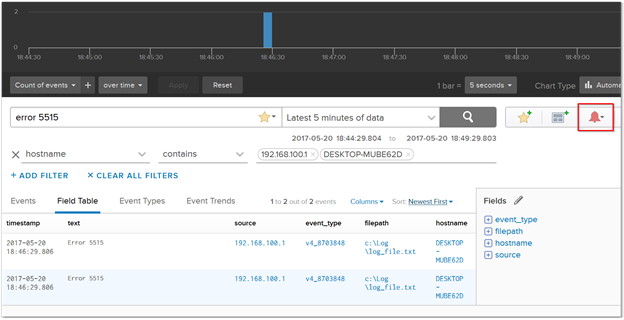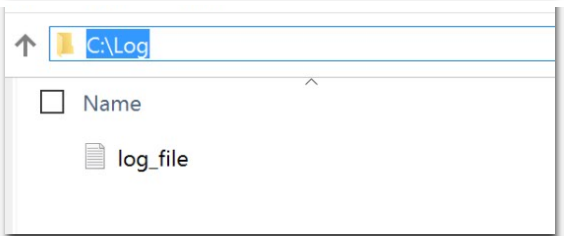The following instructions will show you how to log and monitor any custom windows application as long as you know the directory of where the logs are stored.
Use Case Scenario: My web application crashes every time Error 5015 occurs on my application. I would like to be able to log and get alerted each and every time this happens. This will allow me to fix it before anyone knows that the server is down.
-
In this example we will show you how to find the error called Error 5015 that is located in a C:\Log directory in a text file called log_file.txt. This is a simulation of a custom application error message.
-
First make sure you have the Windows Agent installed. Go to Content Pack > Marketplace and make sure the Microsoft – Windows Content Pack is installed. If it is not installed, then make sure you install it.
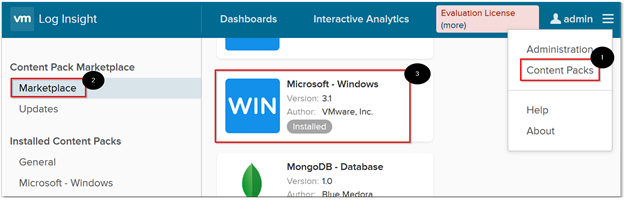
-
Next we need to configure the Windows Agent to look for this specific path and application log file. Go to Administration > Agents and from the dropdown select Microsoft – Windows
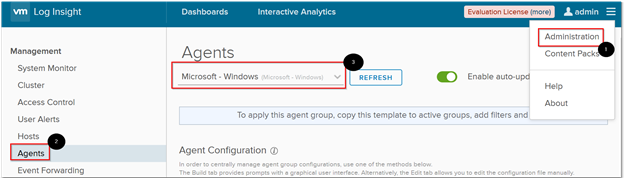
-
Scroll to the bottom and click on Copy Template
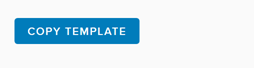
-
Provide a name and then click on Copy
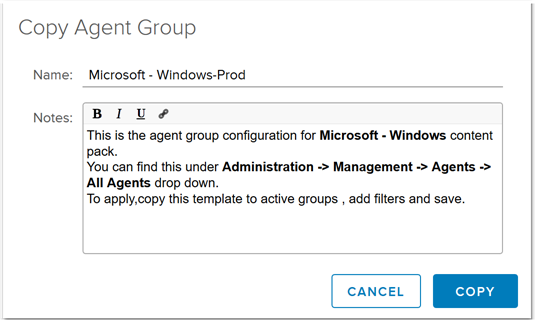
-
Add a filter to apply this to a specific Host or IP address. In this example we will apply it to all Windows Operating System. Also remember to Enable auto-update
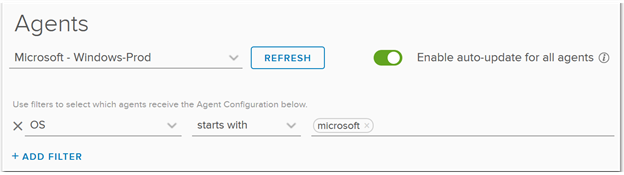
-
Next we will need to tell the agent to find the specific application log file. Highlight File Logs and click on +New
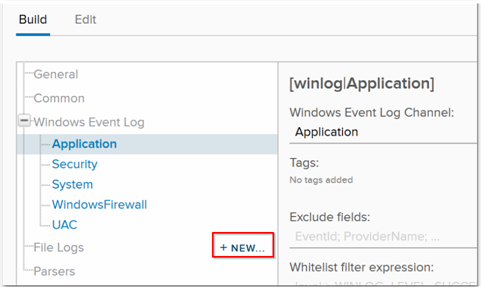
-
Enter a name and click on OK
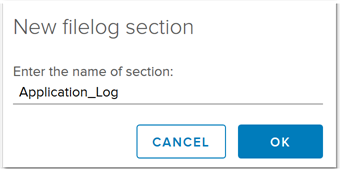
-
Enter the directory that the application log location and then enter the file name to include
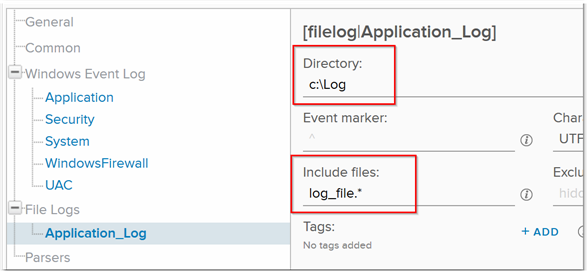
-
If you click on Edit you can see how it looks like in the configuration file
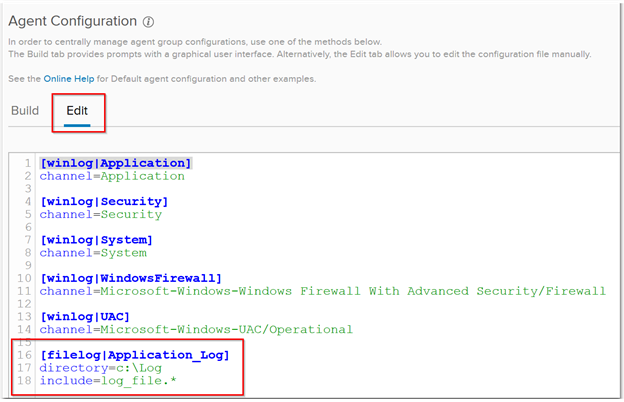
-
Once completed, click on Save Agent Group located on the bottom of the page
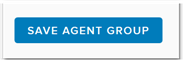
-
Now click on Download Log Insight Agent and install the agent on the Window server you want to monitor

-
If everything is done correctly you should now see your server listed when your custom agent from the dropdown is selected.
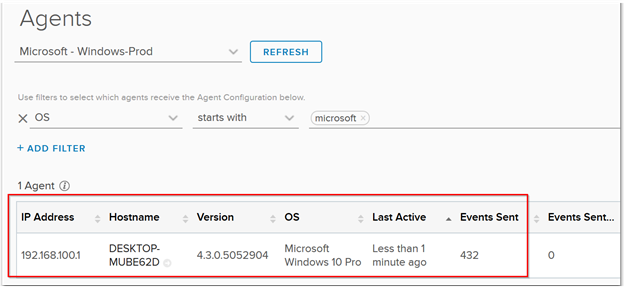
-
If you click on the Hostname it will bring you to logs page for that specific Virtual Machine
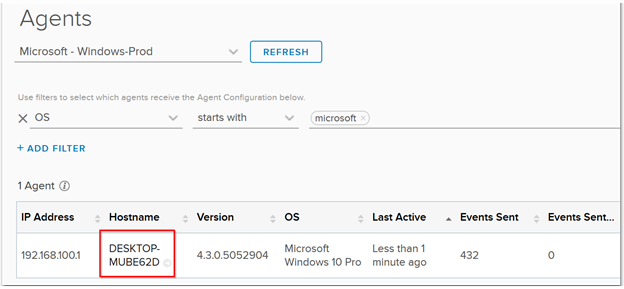
-
Now enter in the specific Error message to see if it occurred. Note, if you just installed the agent, it will not catch any past events that happened before the installation of the agent. In my example you can see my Error 5515 example did occur in the last 5 minutes and notice how I also see the filepath field.
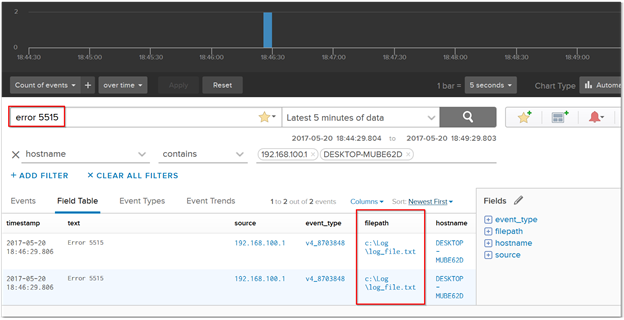
-
To add this alert to my dashboard, click on the
 icon
icon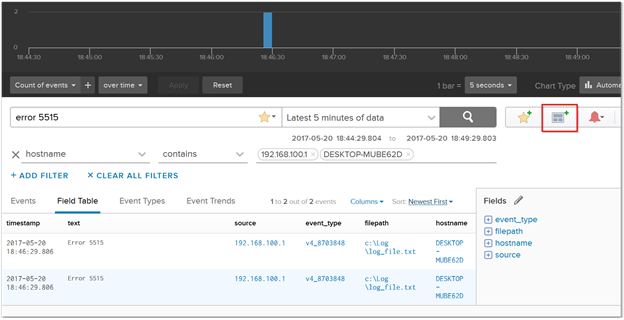
-
To create an alert, click on the
 icon
icon