The following guide will show you how to monitor a website, monitor IP addresses and URLS, and monitor a URL with ports using vRealize Operations Manager EPOPs agent.
How to Monitor a Website
In this example we will monitor a URL remotely. The agent does not need to be installed on the remote site we want to monitor, however a monitoring server that has the agent installed is required.
-
Click on Environment > Remote Checks
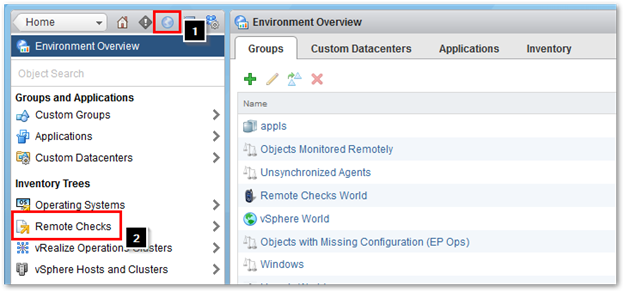
-
Select Actions > Monitor this Object Remotely
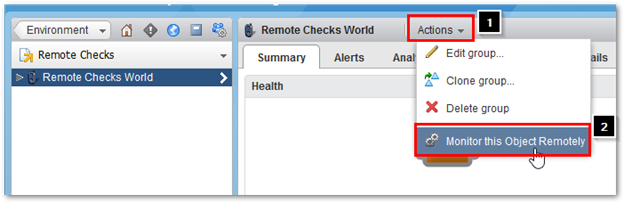
-
Fill in the following
- Enter a Display Name
- Select the Agent for a monitoring server (this can be different than the server we want to monitor)
- Change the Check Method to HTTP Check
- Type in the URL
-
Click on OK when completed
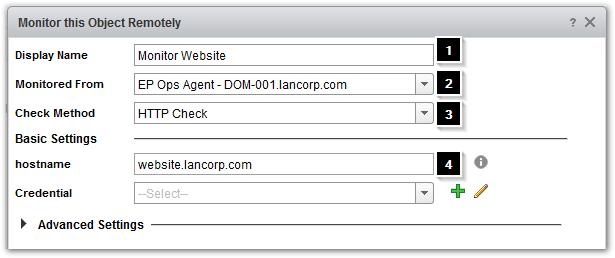
-
It is now ready to be added to a Scoreboard widget
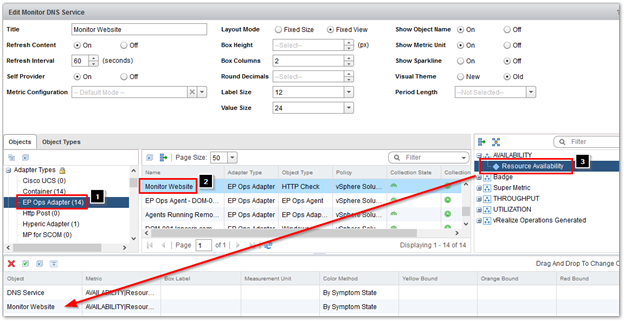
-
Once configured it should look like the following
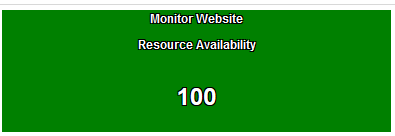
How to monitor if a Server is down via ICMP
In this example we will monitor ICMP to check if a Server is down.
-
Click on Environment > Remote Checks
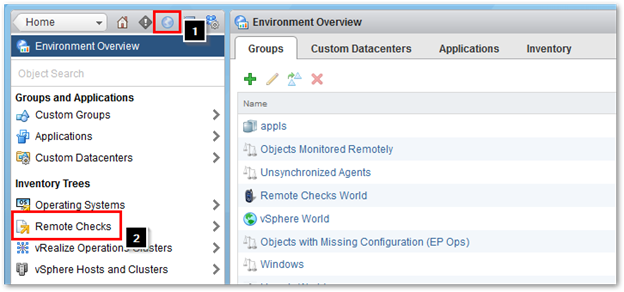
-
Select Actions > Monitor this Object Remotely
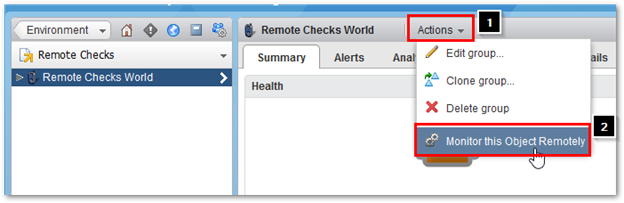
-
Fill in the following
- Enter a Display Name
- Select the Agent for a monitoring server (this can be different than the server we want to monitor)
- Change the Check Method to ICMP Check
- Type in the Hostname (this is the server we want to monitor, this server must have the EP agent installed)
- Change the Collection Interval to 1 Minute
-
Click on OK when completed
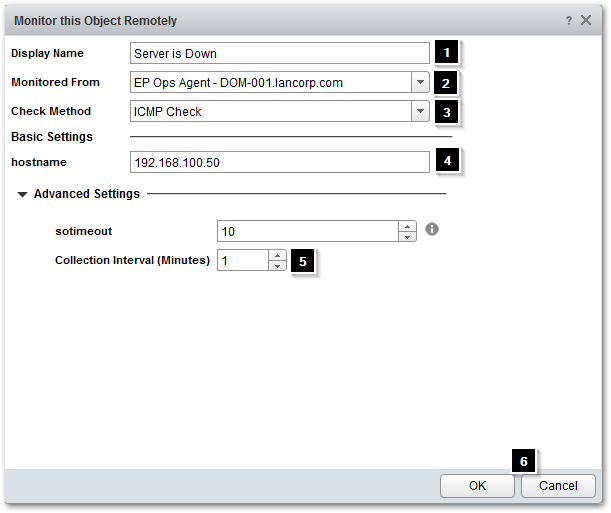
-
It is now ready to be added to a Scoreboard widget
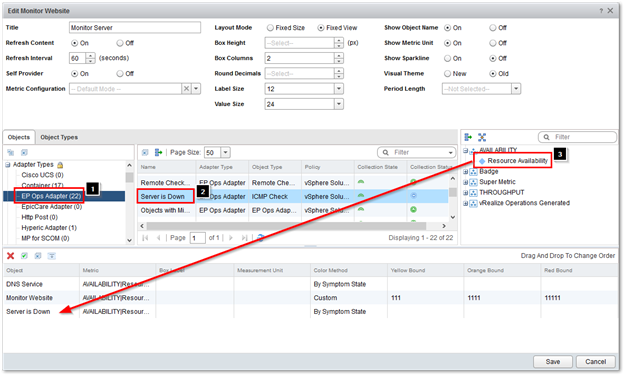
-
Once configured it should look like the following
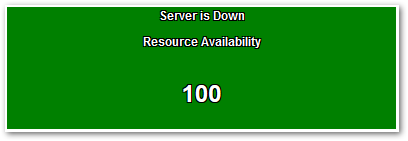
How to Monitor a URL with a Port using TCP
In this example we will monitor the vSphere 5 Web Client that uses port number 9443. The agent does not need to be installed on the remote site we want to monitor, however a monitoring server that has the agent installed is required.
-
Click on Environment > Remote Checks
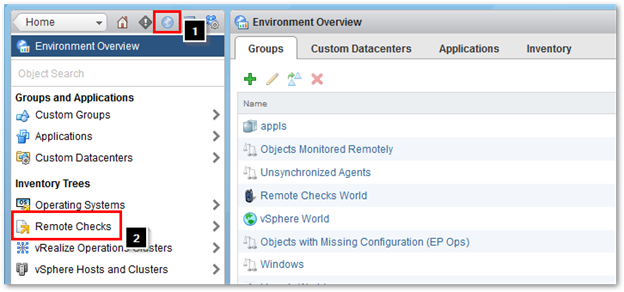
-
Select Actions > Monitor this Object Remotely
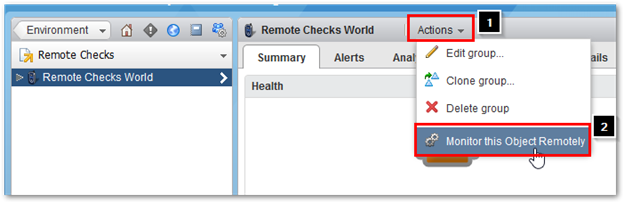
-
Fill in the following
- Enter a Display Name
- Select a server with an Agent installed (does not have to be the same server)
- Change the Check Method to TCP Check
- Type in the Hostname
- Type in the Port Number
- Click on OK when completed
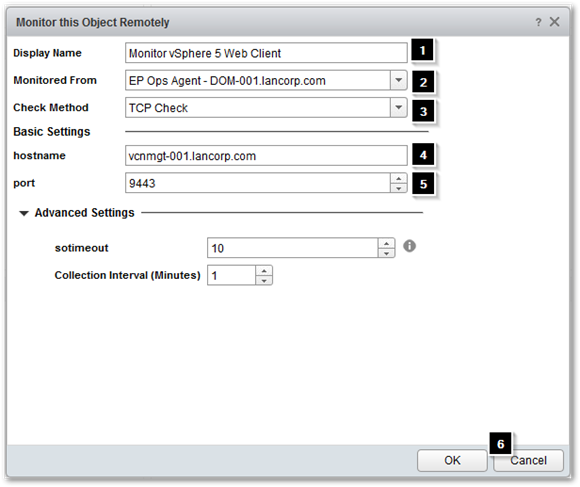
- It is now ready to be added to a Scoreboard widget

Pingback: Applications Health dashboard - virtual red dot
Thank you. Nice article and useful for people new to vrops. It really helped to configure icmp check. But i am trying to configure http check with self signed ssl url but with htaccess username and password but the availability of object is showing down.
Will VROPS supports to monitor the self signed SSL URL and also supports htaccess (basic HTTP authentication) authentication
It should work, try changing it to IP address first and see if that works.
Hi
I am looking to do this with v8.1 do you have any references/pointers in how to achieve it.
Thanks
Scott
You can do this easily with 8.2 using the built-in ping adapter pack. Will write instructions on my next post.
Here is the updated Ping Adapter Instructions http://www.vmignite.com/2020/12/2123/